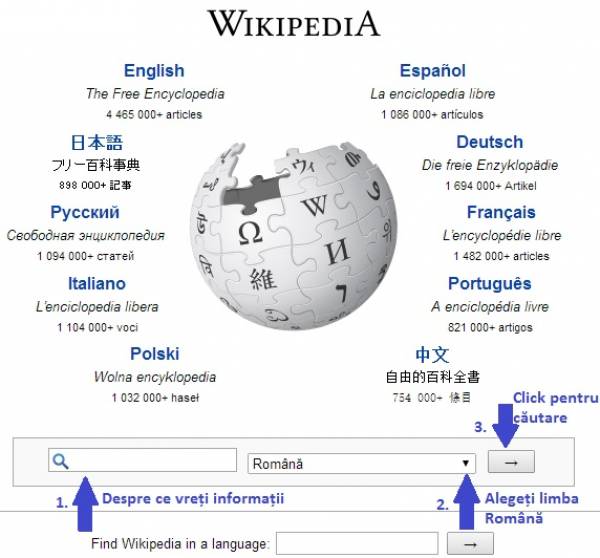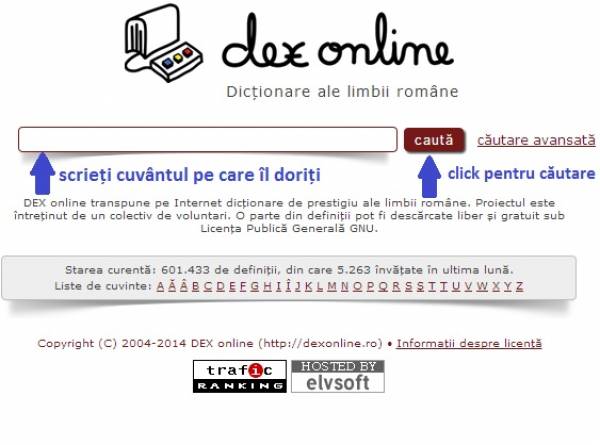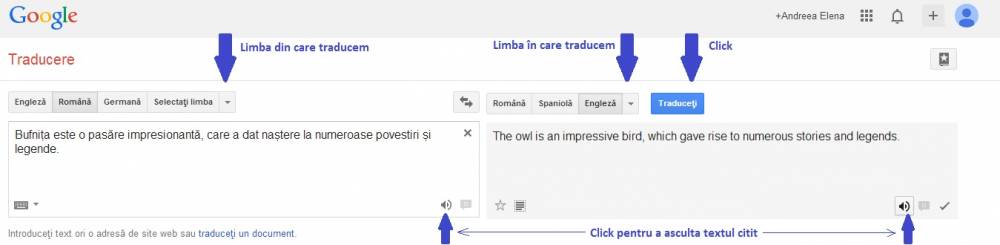Cuprins
Lecția 1: Browser-ul: intermediar între utilizator și Internet
În această lecție vom învăța cum să ne configurăm browser-ul și să căutăm informații pe Internet.
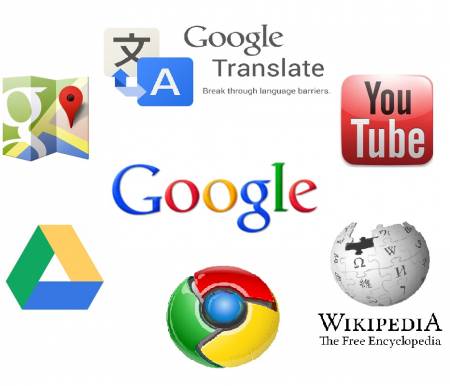
Exerciții recapitulative
1. În folderul Digital Kids de pe Desktop, faceți un nou folder cu numele Lecția 3.
2. În folderul Lecția 3, creați un fișier cu numele Recapitulare.
3. În fișierul creat la exercițiul 2, folosind diacritice, scrieți, pe linii separate, răspunsurile la următoarele întrebări:
- Care este combinația de taste pe care o folosim pentru copiere (Copy)?
- Care este combinația de taste pe care o folosim pentru lipire (Paste)?
Indiciu:
Tasta1 este una din următoarele: {Shift, Ctrl, Alt Gr, Enter}.
Tasta2 este una din următoarele: {C, V, X, A}
4. Arhivați fișierul Recapitulare din folderul Lecția 3 într-o arhivă cu numele Exercitiul 4 și cu extensia zip. 5. Intrați pe site-ul Browserul Chrome și descărcați aplicația Google Chrome (click-stânga pe butonul  ).
).

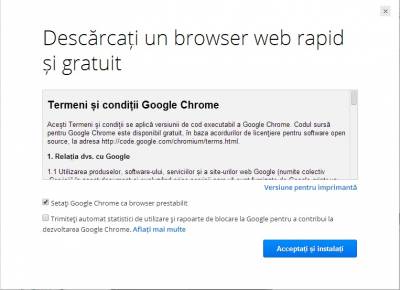 6. Instalați aplicația pe care ați descărcat-o. Așteptați să se finalizeze instalarea. +
6. Instalați aplicația pe care ați descărcat-o. Așteptați să se finalizeze instalarea. +
Tutorial browser
1. Ce este un browser?
O aplicație este un program care realizează niște operații specifice. Tipuri de aplicații:
* player de muzică
* editor de text
* editor de poze
* browser pentru navigarea pe Internet: Chrome, Mozilla Firefox, Internet Explorer
* fiecare joc
Așadar, un browser este o aplicație cu care navigăm pe Internet.
La ultimul exercițiu recapitulativ ați instalat browserul Chrome. în continuare, toate exercițiile le vom realiza folosind browserul Chrome.
2. Despre URL și link
URL-ul este format din 5 părți principale:
1. http://, sau https://. Dacă URL-ul începe cu http://, această parte este, în general, ascunsă și nu se vede
2. www. care este opțională și unele URL-uri nu o au
3. numele adresei efective, eventual formată din mai multe cuvinte separate prin caracterul . (punct)
4. .ro, .com, .org sau altceva (se numește domeniu. Atenție! Nu confundați cu extensia unui fișier.)
5. (opțional) diverse șiruri de caractere care ne permit să fim mai specifici, toate separate prin caracterul / (slash)
Exemplu de URL-uri:
- etc.
Linkul este reprezentat printr-un șir de cuvinte, dar poate să aibă orice formă. Uneori are aceeași formă cu un URL, iar în acest caz el este o legătură spre site-ul a cărui adresă este acel URL.
3. Configurare browser
Parole
- Există site-uri pe care le putem folosi în întregime numai dacă avem un cont creat pentru ele (Yahoo Mail, GMail, Facebook, etc). Pentru a ne autentifica pe acele conturi avem nevoie de un nume de utilizator (denumit și username) și o parolă (denumită și password).
- Pașii necesari pentru a seta browser-ul să țină minte parola și numele de utilizator sunt următorii:
- Dați click pe meniul Chrome
 , aflat în colțul din dreapta-sus a browser-ului Chrome
, aflat în colțul din dreapta-sus a browser-ului Chrome - Din meniul care vi se deschide, selectați Setări (Settings)
- În partea de jos a paginii care vi s-a deschis aveți opțiunea Afişaţi setările avansate (Show advanced settings). Dați click pe opțiune. Vă vor apărea mai multe secțiuni.
- Căutați secțiunea Parole și formulare (Passwords and forms)
- Sub această secțiune sunt două opțiuni. Bifați a doua opțiune: Oferă salvarea parolelor introduse pe web (Offer to save passwords I enter on the web)
- Dacă ați urmat toți acești pași, browser-ul Chrome vă va solicita salvarea parolei de fiecare dată când vă conectați la un site nou.

Folder pentru download
- Ați observat săptămâna trecută că fișierele descărcate de pe Internet se găseau într-un anumit folder.
- Pașii necesari pentru a seta browser-ul să descarce fișierele într-un anumit folder sunt următorii:
- Primii 3 pași sunt aceiași cu primii 3 pași de mai sus: meniul Chrome → Setări → Afişaţi setările avansate
- Căutați secțiunea Descărcări (Downloads)
- Sub această secțiune este calea actuală către folderul în care se descarcă fișierele. Pentru a o modifica, faceți click-stânga pe butonul Răsfoiți (Change)
- Din fereastra care vă apare puteți selecta un alt folder în care să se facă descărcarea fișierelor
Pagina de pornire
- Ați observat că atunci când aveți deschis un site oarecare ales de voi și închideți browserul, în general, atunci când îl deschideți din nou, nu mai este deschis și site-ul pe care erați înainte.
- Pașii necesari pentru a seta browser-ul să ne deschidă de fiecare dată un anumit site sunt următorii:
- Primii 2 pași sunt aceiași cu primii 2 pași de mai sus: meniul Chrome → Setări (nu mai este nevoie să dăm click pe opțiunea Afişaţi setările avansate)
- Căutați secțiunea La pornire (On startup)
- Sub această secțiune sunt trei opțiuni. Bifați ultima opțiune: Deschideți o anumită pagină sau un set de pagini (Deschideți o anumită pagină sau un set de pagini)
- În dreptul acestei opțiuni, dați click pe Setați paginile (Set pages) (Observație: putem seta mai multe pagini de pornire și se vor deschide toate la pornirea browserului)
- În fereastra care apare introducem URL-ul paginii. Introduceți următorul URL http://koala.cs.pub.ro/dk/ și apăsați Ok
- Închideți browserul și redeschideți-l. Observați că se deschid două site-uri.
Marcaje
- Se poate să dorim ca browserul să țină minte foarte multe site-uri. În acest caz ar fi foarte greu să-l setăm să le deschidă pe toate de fiecare dată.
- Pașii necesari pentru a păstra în browser site-urile preferate sunt următorii:
- Deschidem site-ul al cărui link vrem să-l memorăm
- În dreptul URL-ului, în partea dreaptă observăm conturul unei steluțe cu 5 colțuri
- Facem click pe steluță și observăm că ea devine galbenă și sub ea ne apare o fereastră. În dreptul lui Dosar (Folder) alegem Bara de marcaje (Bookmarks bar)
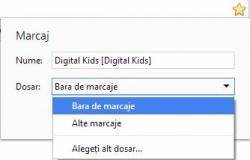
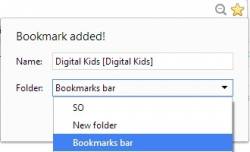
- Apăsăm Terminat (Done) și observăm ca ne-a apărut un marcaj pe bara gri de sub URL

- De acum înainte putem să deschidem site-ul Digital Kids prin click pe acest marcaj
4. Ce este o extensie de browser?
- Vrem să instalăm o extensie care ne elimină reclamele neplăcute din site-uri (numele ei este AdBlock Plus). Pașii necesari pentru a instala o extensie de browser sunt următorii:
- Intrăm pe site-ul cu extensii pentru browserul Chrome (click pe linkul din caseta verde de mai sus)
- În caseta din colțul stânga-sus scriem numele extensiei pe care o vrem, în cazul nostru AdBlock Plus, și apăsăm tasta Enter
- Observăm că se deschide o pagină pe care sunt mai multe nume de aplicații și extensii. Din secțiunea Extensii alegem extensia pe care o dorim, în cazul nostru prima, și facem click pe butonul albastru pe care scrie Gratuit

- În fereastra care ne apare, facem click pe Adăugați (Add)
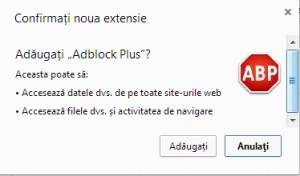
- Așteptăm să se finalizeze instalarea și apoi observăm ca ne-a apărut un mic mesaj de confirmare în colțul din dreapta-sus al browserului, indicând spre iconița corespunzătoare extensiei
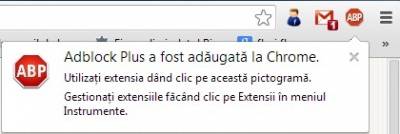
- Acum suntem protejați de reclamele nedorite din site-uri

Tutorial căutare pe Internet
Voi cum căutați informații pe Internet? Folosiți Google? Google este și el un site. Cum intrați pe site-ul www.google.ro?
1. Bara de adrese
În Chrome, bara de adrese este situată în partea de sus a browserului. Asta înseamnă că dacă știm URL-ul unui site, îl putem scrie direct în bara de adrese pentru a accesa acel site, apăsăm tasta Enter și ni se deschide site-ul dorit.
Atunci când accesăm un site, browserul „ține minte“ URL-ul acestuia. De aceea, când accesăm un site pe care l-am mai accesat înainte, după ce scriem în bara de adrese primele litere din URL, sub ea ne apar câteva sugestii ale unor pagini web care al căror URL-uri încep cu literele introduse de noi. Dacă printre sugestii este și site-ul dorit de noi, putem să facem click pe URL-ul lui și ne va deschide site-ul, fără să fie nevoie să terminăm de scris tot URL-ul.
2. Copiere/Lipire (Copy/Paste) URL-uri și imagini
- Am învățat că dacă știm URL-ul unui site îl putem accesa dacă scriem URL-ul său în bara de adrese. Dar ce facem dacă URL-ul este foarte lung și complicat? De exemplu, ați văzut un filmuleț interesant pe YouTube și vreți să îl arătați prietenilor voștri. Cum procedați dacă URL-ul arată așa http://www.youtube.com/watch?v=FqKqJDkhfNs&feature=share ?
* Așa cum am văzut că putem să copiem foldere și fișiere, în mod asemănător putem copia URL-uri.
- Pașii necesari pentru a putea copia URL-uri sunt:
- Selectăm URL-ul. Avem două cazuri:
- Dacă dorim să copiem URL-ul din bara de adrese, facem click-dreapta pe URL (pe text, nu pe spațiul gol de lângă URL) și din meniul care ne apare, alegem opțiunea Selectați tot (Select all). Observăm că URL-ul se încadrează într-un contur albastru.
- Dacă dorim să copiem un URL pe care îl găsim scris undeva (într-un document, site, etc), îl selectăm pe tot până se încadrează în întregime într-un contur albastru.
- După ce selectăm URL-ul, facem click-dreapta pe el, oriunde în conturul albastru și din meniul care apare, alegem opțiunea Copiați (Copy)
- Deschidem un Tab nou și în bara de adrese din noul Tab (Atenție să fie goală bara de adrese!) facem click-dreapta și din meniul care ne apare, alegem opțiunea Inserați și căutați (Paste and go)
- Observăm că ni s-a deschis site-ul dorit de noi
Am spus că vrem să trimitem prietenilor URL-ul site-ului pe care vrem să-l arătăm. În acest caz, în loc să deschidem un Tab nou la pasul 3 și să inserăm URL-ul în el, îl putem insera într-un mesaj pe care îl trimitem prietenilor, de exemplu, pe chatul de la Facebook sau Messenger.
- Pentru a copia URL-urile imaginilor de pe Internet, fără să descărcăm imaginile în calculator, și pentru a le deschide într-un Tab nou sau pentru a le trimite prietenilor, pașii sunt asemănători ca în cazul URL-urilor:
- facem click-dreapta pe poză și din meniul care ne apare, alegem opțiunea Copiați adresa URL a imaginii (Copy image URL)
- repetăm pașii 3 și 4 de mai sus
3. Wikipedia și DEX online.
Pe Internet există foarte multe informații despre orice. Important este să știm cum să găsim informațiile care ne interesează.
Două site-uri utile în acest sens sunt : Wikipedia și DexOnline.
Ca să deschidem un link direct într-un alt Tab, fără să copiem URL-ul așa cum am învățat mai devreme, facem click-dreapta pe link, iar din meniul care apare alegem opțiunea Deschideți linkul într-o filă nouă (Open link in a new file).
Wikipedia este o enciclopedie online unde găsim articole despre aproape orice. Deschideți link-ul corespunzător într-un Tab nou. Observați că s-a deschis următoarea pagină, iar săgetuțele albastre din imaginea ascunsă Wikipedia vă arată ce trebuie să faceți:
- Scrieți despre ce subiect doriți informații
- Alegeți limba română
- Tastați Enter sau apăsați click pe buton pentru căutare
- Observăm că ne apar mai multe rezultate; îl alegem pe cel mai relevant
DexOnline este un dicționar explicativ al limbii române, online. Deschideți link-ul corespunzător într-un Tab nou. Observați că s-a deschis următoarea pagină, iar săgetuțele albastre din imaginea ascunsă DexOnline vă arată ce trebuie să faceți:
- Scrieți cuvântul pe care vreți să-l căutați
- Tastați Enter sau apăsați click pe butonul caută
4. Copiere text de pe Internet
Am văzut cum putem copia fișiere, foldere, chiar și URL-uri. Atunci de ce nu am putea copia și fragmente de text? Cum credeți că s-ar putea?
Imaginați-vă un fragment de text ca un URL foaaarte lung. Pașii pentru copierea unui fragment oricât de mare de text sunt aceiași ca în cazul copierii unui URL din altă sursă decât bara de adrese:
- Selectăm tot fragmentul până se încadrează în întregime într-un contur albastru.
- Facem click-dreapta pe fragmentul selectat, oriunde în conturul albastru și din meniul care apare, alegem opțiunea Copiați (Copy).
- Deschidem un fișier text și facem click-dreapta și din meniul care ne apare, alegem opțiunea Inserați (Paste).
- Observăm că în fișier s-a copiat fragmentul de text selectat de noi.
Bonus
Google Translate este un site cu care putem traduce fragmente întregi de text dintr-o limbă în alta.
Pașii pe care trebuie să îi urmăm pentru a traduce un text sunt:
- Scriem textul pe care vrem să îl traducem în caseta din stânga și selectăm limba în care este acest text (sau copiem un fragment de text, așa cum am învățat mai devreme, și îl inserăm în caseta din stânga și selectăm limba în care este acest text)
- Deasupra casetei din dreapta selectăm limba în care vrem să fie tradus textul
- Facem click pe butonul Traduceți
- Observăm că în caseta din dreapta a apărut textul tradus
Exerciții
1. Închideți toate tab-urile pe care le aveți deschise în prezent, cu excepția celui pentru Digital Kids, și apoi deschideți alte 3 tab-uri, câte unul pentru fiecare dintre site-urile următoare: Google, Wikipedia, Google Translate .
2. Deschideți într-un tab nou imaginea de la secțiunea Bara de adrese. La finalul acestui exercițiu să aveți în total 5 tab-uri deschise: imaginea și cele 4 tab-uri de la primul exercițiu.
3. Mergeți pe site-ul Google Translate pe care îl aveți deschis în tab de la exercițiile anterioare și adăugați-i un marcaj.
4. Mergeți în tab-ul imaginii deschise la exercițiul 2 și copiați-o pe laptop, în Paint. Salvați-o în folderul Lecția 1 din Digital Kids, cu numele Elementele unui browser.
5. În folderul Lecția 1 din Digital Kids creați un fișier text cu numele Cățel.
6. Mergeți în tab-ul în care este deschis site-ul Wikipedia și căutați informații despre câine în limba română.
7. Copiați de pe Wikipedia, în fișierul creat la exercițiul 5, un fragment de text despre cățel care să conțină cel puțin un paragraf.
8. Același text copiat în fișier, copiați-l în Google Translate și traduceți-l în limba spaniolă. Ascultați traducerea în limba spaniolă.
Exerciţii distractive pentru acasă
- Dacă nu ați terminat exercițiile de la lecție, vă rog să le terminați acasă.
- În folderul Lecția 1 din Digital Kids creați folderul cu numele Tema 3.
- În folderul Tema 3 creat anterior, creați un fișier cu numele Despre fluturi.
- Căutați pe Wikipedia informații despre fluture în limba română. ATENȚIE! Nu închideți pagina de pe Wikipedia până nu terminați tema, deoarece veți mai avea nevoie de ea în următoarele exerciții.
- În fișierul Despre fluturi creat la exercițiul 3 copiați un paragraf de pe Wikipedia de la pagina despre fluturi deschisă la exercițiul 4.
- Copiați același paragraf în Google Translate și traduceți-l în limba engleză.
- Copiați în același fișier creat la exercițiul 3, traducerea în engleză de pe Google Translate. După acest exercițiu, în fișier să existe atât paragraful în limba română, cât și paragraful în limba engleză.
- Sub cele două paragrafe din fișier, copiați URL-ul paginii de Wikipedia de la exercițiul 4 (Din acest motiv v-am atenționat atunci să nu închideți pagina de Wikipedia
 )
)