Cuprins
Lecția 2: Google Drive. Google+: Comunitatea DK
În această lecție vom învăța cum să folosim Google Drive.
1. Verificarea temei și recapitulare
1. În folderul Digital Kids de pe Desktop, faceți un nou folder cu numele Lecția 4.
2. În folderul Lecția 4, creați un fișier cu numele Recapitulare.
3. Căutați pe Dexonline definiții ale cuvântului harță. Indiciu: scrieți cuvântul cu diacritice pentru a nu-l confunda cu hartă.
4. Copiați în fișierul Recapitulare din folderul Lecția 4 una din definițiile cuvântului căutat. 5. Lăsați două rânduri libere în fișier și pe următorul rând copiați URL-ul paginii Dexonline pe care ați căutat definiția.
6. Pe bara de marcaje puneți un marcaj pentru site-ul Dexonline .
7. Căutați pe Google o imagine cu o bufniță și copiați adresa URL a imaginii în fișierul Recapitulare creat la exercițiul 2.
2. Configurare cont Google
2.1 Conectare
 Faceți click pe el și conectați-vă cu numele de utilizator și parola primite la începutul lecției. Observați că după conectare, în locul unde era butonul Conectați-vă/Sign in apar numele vostru și alte câteva opțiuni.
Faceți click pe el și conectați-vă cu numele de utilizator și parola primite la începutul lecției. Observați că după conectare, în locul unde era butonul Conectați-vă/Sign in apar numele vostru și alte câteva opțiuni.
2.2 Adăugare fotografie de profil
Faceți click pe butonul Schimbați fotografia/Change: 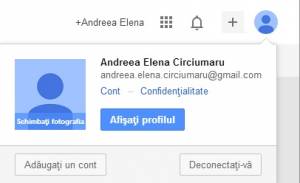
În fereastra care vă apare, încărcați o fotografie cu voi.
3. Tutorial Google Drive
3.1 Ce este Google Drive?
Google Drive este o colecție de aplicații online, asemănătoare suitei Microsoft Office (Word, Excel, PowerPoint, etc), care ne ajută să creăm documente, foi de calcul sau prezentări pe care putem lucra împreună cu colegii, în același timp, chiar dacă ei se află la alt computer.
Deschideți un tab nou sau intrați pe Google. Din colțul din dreapta-sus, faceți click pe pictograma pentru aplicații 
Din meniul care apare, alegeți opțiunea Drive 
În pagina care se deschide, în partea stângă, observați două butoane roșii, alăturate. Faceți click pe cel pe care scrie Creați/Create. Vi se va deschide un meniu cu mai multe opțiuni: Dosar/Folder, Document, Prezentare/Prezentation, Foaie de calcul/Spreadsheet, Formular/Form, Desen/Drawing. Alegeți să creați un Dosar/Folder. În fereastra apărută introduceți numele Lecția 4 și apăsați Creați/Create. Observați apariția lui.
Faceți din nou click pe butonul roșu din stânga, Creați/Create, dar de data aceasta alegeți să creați un Document. Observați că se va deschide un document gol într-un tab nou. Inițial, numele implicit al documentului este Document fără titlu/Untitled document. Documentul se salvează automat dacă scriem în el sau îl redenumim. Faceți click în colțul din stânga-sus, acolo unde scrie Document fără titlu/Untitled document, și puneți-i numele Exercițiul 1. Apăsați OK. Ce schimbări ați observat că s-au produs? 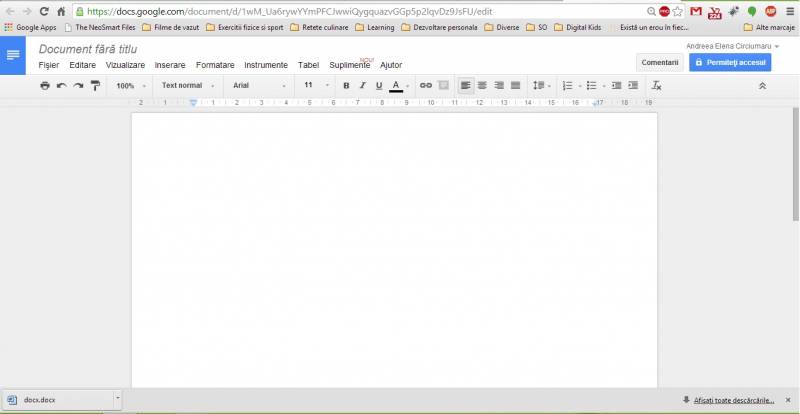
În primul rând, numele s-a schimbat în conformitate cu cel introdus de voi. Pe bara de meniu observați un mesaj de confirmare de forma: Toate modificările salvate în Drive. În dreptul noului nume, observați acum o steluță și pictograma gri a unui dosar. Mergeți înapoi în tab-ul Discul meu/My Drive și observați apariția documentului, având acum numele setat de voi. Pentru a muta documentul într-un folder sunt trei posibilități:
- 1. Deschideți documentul dacă l-ați închis sau deschideți tab-ul în care se află deja deschis. Faceți click pe pictograma gri a dosarului din dreptul numelui documentului și alegeți dosarul în care vreți să-l mutați. Alegeți dosarul Lecția 4, creat mai devreme și apoi faceți click pe Mutați/Move.
* 2. Din tab-ul Discul meu/My Drive, bifați pătrățelul din dreptul numelui documentului. Observați apariția a 5 butoane deasupra documentului. Faceți click pe al doilea buton, cel reprezentând pictograma gri a unui dosar. Alegeți dosarul dorit și faceți click pe Mutați/Move.
- 3. Puteţi să folosiţi şi metoda
drag and drop. Urmăriţi trainerul pentru a vedea cum se poate face.
3.2 Formatare text
Tutorial
Deschideți documentul Exercițiul 1 creat anterior. Observați care sunt componentele unui document:
- Pe prima linie, de la stânga la dreapta, avem numele documentului, urmat de diverse pictograme: steluță pentru marcaj, dosar pentru schimbarea dosarului în care se găsește documentul, etc.
- Următoarea linie este bara de meniu. Ea are o serie de opțiuni, din care putem deschide meniuri:
- Fișier/File - din acest meniu putem deschide un document nou, îl putem redenumi, muta, descărca sau în putem trimite prin e-mail, etc;
- Editare/Edit - acest meniu ne permite să inserăm text, să selectăm și să copiem paragrafe, etc;
- Vizualizare/View - din acest meniu putem seta să afisăm diferite unelte, precum rigla, bara de instrumente pentru ecuații sau putem schimba aspectul paginii;
- Inserare/Insert - din acest meniu putem insera în document diferite elemente, precum imagini, link-uri, ecuații, tabele, putem numerota paginile sau putem insera note de subsol sau caractere speciale care nu se găsesc pe tastatură;
- Formatare/Format - din acest meniu putem seta aspectul paragrafelor ca: liste, text îngroșat (Aldin), înclinat (Cursiv), subliniat, tăiat cu o linie, etc;
- Instrumente/Tools - din acest meniu putem verifica ortografia textului, îl putem traduce sau îi putem afla numărul total de cuvinte componente;
- Tabel/Table - acest meniu ne permite să inserăm tabele, să-i inserăm linii sau coloane, să-i ștergem linii sau coloane sau îi putem seta alte proprietăți;
- Suplimente/Add-ons;
- Ajutor/Help;
- Pe următoarea linie sunt pictograme pentru diferite opțiuni pe care le găsim și în meniurile din bara de meniu, dar sunt mai des folosite. <note>Urmăriți indicațiile de pe proiector pentru detalii despre folosirea opțiunilor reprezentate prin pictograme sub bara de meniu.</note>
- Imediat deasupra foii documentului se află o riglă ce ne permite să aliniem textul la început și la sfârșit de rând.
- O altă componentă importantă a documentului este butonul albastru Permiteți accesul/Share aflat în colțul din dreapta-sus. Apăsându-l cu un click, ni se deschide o fereastră în care putem introduce adresele de e-mail ale persoanelor cu care dorim să partajăm documentul nostru, adică să le oferim dreptul de a-l vizualiza sau edita.
3.3 Exerciții Google Drive
- În Google Drive (Hint: dintr-un tab nou, butonul de aplicații → pictograma Drive) creați un folder nou cu numele Digital Kids.
- În acest folder creați un nou fișier (Hint: În stânga aveți butonul roșu Creați/Create. Aici alegeți Document). Denumiți documentul Eu și Digital Kids. (Hint: dupa ce îl deschideți, dați click pe titlul Document fără titlu/Untitled document și introduceți numele nou).
- Alegeți următorul stil: Times New Roman, dimensiunea 12, alinierea să fie stânga-dreapta și introduceți următoarea listă numerotată:
- la numărul 1 treceți numele și prenumele voastre;
- la numărul 2 treceți școala unde învățați;
- la numărul 3 introduceți numele părinților;
- la numărul 4 introduceți un tabel cu două coloane care se numesc Exercițiu și Notă.
- În tabel, pe următoarele linii, veți adăuga tot ce ați învățat sau făcut până acum la Digital Kids pe prima coloana, iar pe a doua coloană veți pune o notă de la 1 la 10 activităților pe care le-ați trecut în prima coloană, în funcție de cât de mult v-au plăcut (1 - nu v-a plăcut deloc, 10 - v-a plăcut foarte, foarte mult). (Hint: Tabel → Inserare tabel / Table → Insert table și alegeți numărul de coloane și linii)
- Colorați capul de tabel în ce culoare doriți (Hint: selectați toate celulele primei linii, faceți click pe opțiunea Tabel/Table din bara de meniu, alegeți Proprietățile tabelului/Table properties și setați Culoarea de fundal a celulei/Cell background color)
- pe ultima linie din tabel, într-una din celule, adăugați o imagine (Hint: click pe celula în care doriți să inserați imaginea, apoi click pe opțiunea Inserare/Insert din bara de meniu și alegeți Imagine…/Image…)
- Selectați tabelul și alegeți ca textul din el să fie aliniat pe centru (Hint: Format → Align → Center)
- Dacă nu ați adăugat suficiente linii, va trebui să adăugați pe urmă (Hint: Click pe tabelul vostru și apoi, din meniul Tabel/Table → Inserați un rând dedesubt/Insert row below)
- Partajați documentul cu trainerii vostri (Hint: click pe Permiteți accesul/Share, apoi adaugați adresa de mail a trainerului)
- Salvați documentul pe laptopul vostru în format pdf (Hint: File → Download as → PDF document )
4. Tutorial Google+. Comunitatea Digital Kids
4.1 Ce este Google+
- Ne logăm pe Gmail cu numele de utilizator și parola de pe me.digitalkids.ro (Hint: Ne ducem în bara de adrese și scriem gmail.com, iar la nume de utlizator și parola se trec informațiile pe care le-ați primit).
- În colțul din dreapta-sus observați +Nume (unde Nume este numele vostru). Faceți click pe nume și vi se va deschide pagina de Google+.
- În colțul din stânga-sus observați un buton pe care scrie Acasă/Home și are desenată o căsuță. Vă duceți cu mouse-ul pe el, fără să dați click, și va apărea un meniu. De aici alegeți Comunități/Communities.
- În această pagină vă va apărea și comunitatea DigitalKids. Dați click pe aceasta.
- Aici veți găsi toate comentariile noastre și tot aici puteți posta întrebări sau ne puteți anunța de orice. În stânga veți găsi o listă cu grupele de la DigitalKids. Voi veți posta mesaje în grupa Începători modul 1 (L1M1).
4.2 Exercițiu Google+
Vom învăța să adăugăm comentarii.
- Intrați pe comunitate și postați un mesaj de salut pentru colegii de grupă în casetuța albă pe care scrie Postează noutăți…/Share what's new…*.
- Observați că atunci când faceți click pentru a scrie, vă apare o casetuță Către:/To:. Faceți click pe ea pentru a alege lista Începători modul 1 (L1M1).
- Adăugați și un link către documentul pe care l-ați creat anterior cu datele voastre. <note tip>Hint: Înainte să apăsați butonul verde Distribuie/Share, fără să închideți tab-ul Google Plus, deschideți un nou tab în care veți deschide documentul Eu și Digital Kids din folderul Digital Kids din Google Drive. Copiați link-ul așa cum ați învățat la exercițiile Google Drive</note>
* Observați mesajele postate de colegii voștri de grupă și deschideți documentele lor din Google Drive
- Pentru a răspunde la un comentariu al altcuiva, observați sub comentarii o casetuță în care scrie Adaugă un comentariu…/Add a comment….
- Observați și butonul +1 care se află în același chenar cu comentariul, imediat sub text, care se folosește pentru a vă arăta aprecierea sau participarea la respectivul comentariu.
- Dacă deschideți acum mail-ul, veți observa că sunteți notificați de fiecare dată când cineva postează pe comunitate.
Bonus
- Intrați pe site-ul Extensii Google și căutați aplicația Gmail. De această dată o veți găsi la secțiunea Aplicații/Apps, nu la Extensii/Extensions. Faceți click pe butonul de instalare din dreptul ei. În acest fel veți vedea de fiecare dată când aveți acces la Internet dacă aveți mesaje de e-mail noi.

Exerciții distractive pentru acasă
- Intrați pe Google Drive. În folderul Digital Kids creați un nou document.
- Denumiți documentul Pasiuni.
- Creați o listă ordonată cu lucrurile pe care le faceți cu plăcere.
- Adăugați un tabel cu 4 coloane și minim 2 linii pentru câteva sporturi/activități care vă plac.
- Colorați capul de tabel în ce culoare doriți
- Adăugați poze reprezentative pentru sporturile alese (căutați pe Google o poză cât mai interesantă!). Tabelul ar trebui să arate așa:
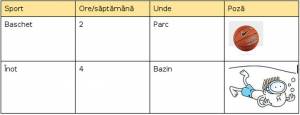
- Adăugați drept colaboratori pe trainerii voștri și dați-le drept de vizualizare a documentului.
- Scrieți un paragraf în document despre una dintre pasiunile voastre. De exemplu, dacă vă place să citiți puteți scrie despre o carte recent citită sau preferată.
- Textul ar trebui să fie aliniat stânga-dreapta.
- Salvați documentul sub formatul PDF pe calculatorul vostru, în folderul Lecția 4 din folderul Digital Kids de pe Desktop.