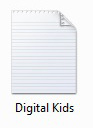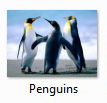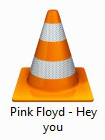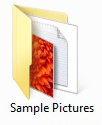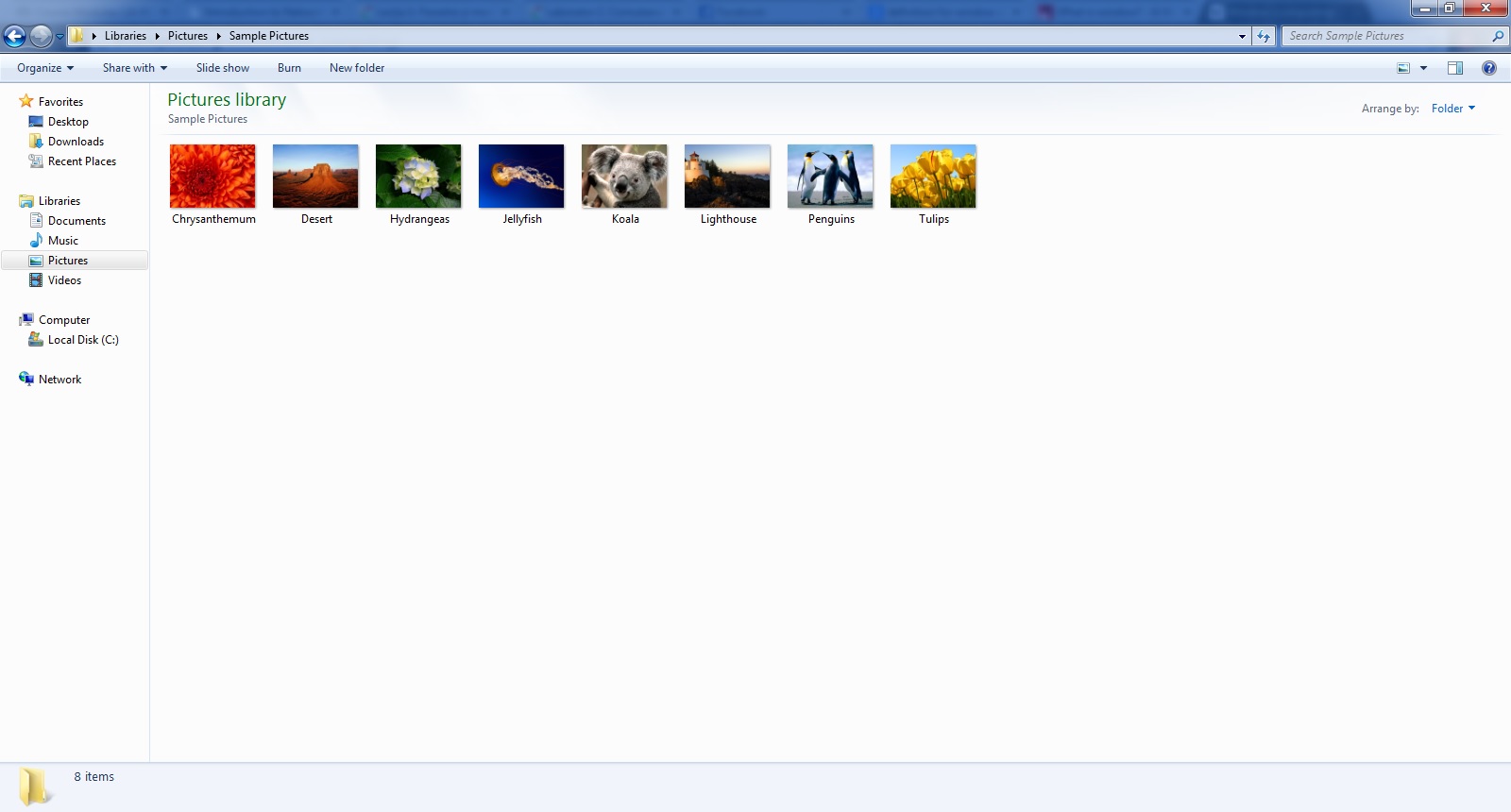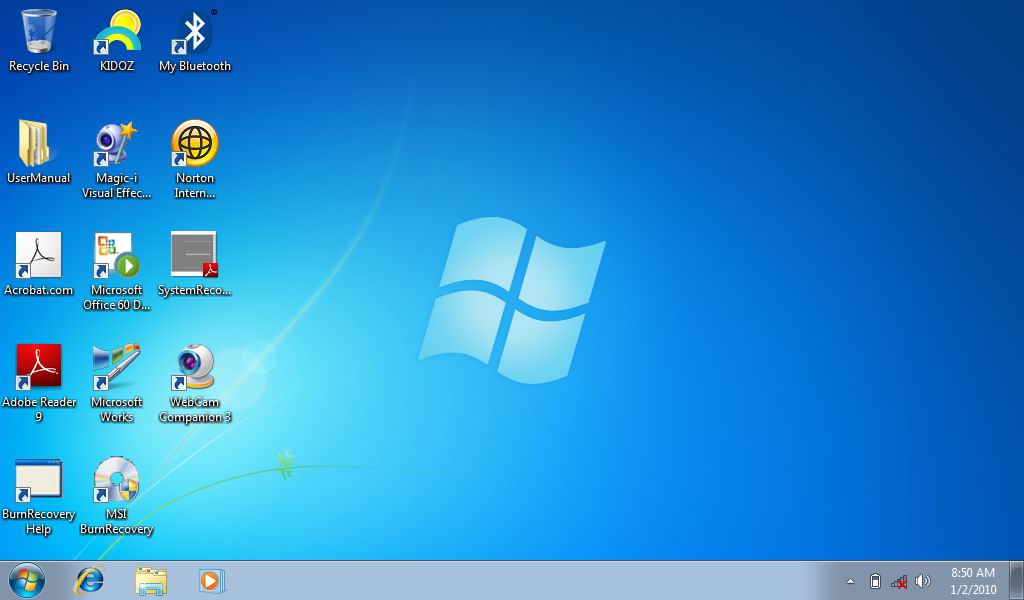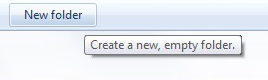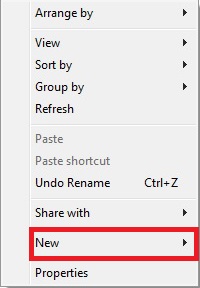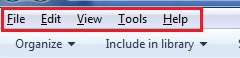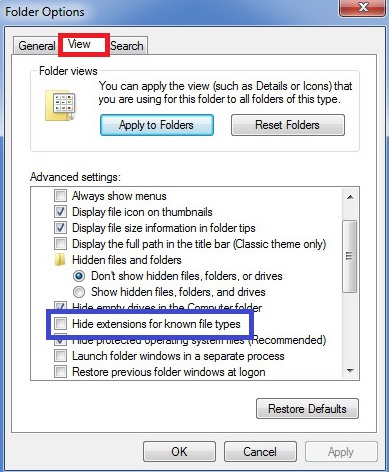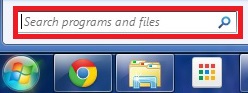Unelte utilizator
Sidebar
Cuprins
Lecția 1: Ferestre și meniuri. Sistemul de fișiere. Tastatura
Astăzi ne vom familiariza cu ferestrele și meniurile specifice unui sistem de operare, ierarhia de fișiere și utilizarea tastaturii.
Exemple de sisteme de operare:
- Windows XP lansat in 25.08.2001
- Windows 7 lansat in 22.06.2009
- Windows 8 lansat in 26.08.2012
- Windows 10 lansat in 29.06.2014
- MacOS X „Cheetah“ prima versiune de OS X lansata in 24.03.2001
- MacOS X „El Capitan“ ultima versiune de OS X lansata in 30.07.2015
- Ubuntu 4.10 prima versiune de ubunut lansata in 20.08.2004
- Ubuntu 16.04 ultime 21.04.2016
Despre sistemul de operare
Un fișier poate conține:
De exemplu, pentru fereastra din imaginea de mai sus, putem alege modul de afișare al iconițelor din fereastră apăsând pe butonul din partea dreaptă: 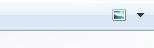
După ce apăsăm săgețica de pe buton, va apărea meniul din imagine: 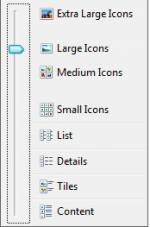
Intrați în directorul Pictures din calculatorul vostru. Apăsați butonul, alegeți fiecare dintre opțiunile apărute și observați cum se modifică afișarea iconițelor din director.
- O altă metodă pentru aranjarea fișierelor este următoarea:
- în directorul
PicturesapăsațiClick dreapta - selectați
View/Vizualizare - observați că opțiunile apărute sunt cele de mai sus
* Fișierele pot fi aranjate în funcție de mai multe lucruri.
- în directorul
PicturesapăsațiClick dreapta - selectați
Sort by/Aranjează după - vă apar mai multe opțiuni.
- Fișierele pot fi aranjate după:
- numele lor
- data la care au fost create
- după tipul acestora
==== Lucrul cu foldere și fișiere ====
- Crearea unui folder se poate face în două moduri:
-
- Dintre acestea, alegem
New/Nouși, apoi,Folder. - Puneți numele folderului Digital Kids.
În continuare vrem să creăm un fișier nou în directorul Digital Kids.
- În interiorul folderului:
- apăsăm
Click dreapta - alegem
New/Nou - alegem
Text Document/Document Text - puneți numele fișierului Calculator
Pentru a șterge un fișier:
- apăsăm
Click dreaptape fișierul pe care vrem să-l ștergem - selectăm
Delete/Ștergere - Exercițiu: Ștergeți fișierul tocmai creat.
Recycle Bin.
Intrați în Recycle Bin și căutați fișierul șters mai devreme.
Creați un fișier în folderul Digital Kids cu numele Tom.
- Noi am vrea să schimbăm numele fișierului în Tom și Jerry. Pentru a realiza acest lucru, urmăm pașii:
- apăsăm
Click dreaptape fișierul creat - alegem
Redenumire/Rename - introducem noul nume
În folderul Digital Kids, creați un nou folder cu numele Desene animate.
- Vrem să copiem fișierul Tom și Jerry în folderul Desene animate:
- apăsăm
Click dreaptape fișier - alegem
Copy/Copiere - intrăm în folderul Desene animate
- apăsăm
Click dreaptaîn interiorul acestuia - alegem
Paste/Lipire
- Observăm că acum fișierul Tom și Jerry se află și în folderul Digital Kids, dar și în folderul Desene animate.
Pentru un fișier text, extensia poate fi: digitalkids.doc (ce se află după punct este extensia fișierului) sau digitalkids.txt.
Pentru o imagine, extensia poate fi: digitalkids.jpg, digitalkids.png.
Dacă, pe calculatorul vostru, nu se văd extensiile fișierelor, urmăriți pașii pentru a le activa:
- Dacă în partea stângă a ferestrei, nu aveți afișată bara de meniuri din dreptunghiul roșu, atunci:
- apăsați tasta
Alt - alegeți
Tools/Unelte - din meniul apărut, alegeți
Folder Options/Opțiuni Folder - selectați
View/Vizualizare(dreptunghiul roșu din imaginea de mai sus) - debifați rândul din dreptunghiul albastru din imagine:
Hide extension for known file types/Ascunde extensiile pentru fișiere - pentru aplicarea modificărilor, apăsați
Apply/Aplicareși, apoi,Ok.
Dacă aveți un fișier/folder undeva în calculatorul vostru și vreți să-l căutați cât mai rapid:
- în chenarul roșu din imagine, trebuie să introducem numele fișierului căutat
- introduceți numele Tom și Jerry
- fișierul a apărut în partea de sus a ferestrei
- dați
Clickpe fișier pentru a-l deschide
==== Tastatura ====
Deschideți fișierul Tom și Jerry. Știți să scrieți în acesta simbolurile @, %, ( sau )?
Pentru tipărirea simbolurilor din partea de sus a unei taste, folosim combinația de taste Shift + tasta dorită:
- apăsați tasta
Shift - în timp ce mențineți tasta
Shiftapăsată, apăsați și tasta pe care se află simbolul dorit
Încercați acum, în fișierul de la Tom și Jerry, să scrieți următoarele simboluri:
- :
- ?
- @
- %
- „
În folderul Digital Kids, creați fișierul cu numele Ben 10.
Vrem să copiem fișierul creat în folderul Desene animate, folosind tastatura:
- Selectați fișierul (click stânga pe acesta)
- Pentru copiere, se folosește combinația de taste
Ctrl+c.- apăsați tasta
Ctrl - în timp ce o țineți apăsată, apăsați și tasta
c
- Intrați în folderul
Desene animate - Pentru lipire/paste, se folosește combinația de taste
Ctrl+v.- apăsați tasta
Ctrl - în timp ce o țineți apăsată, apăsați și tasta
v
- Acum fișierul ar trebui să fie în ambele foldere
Creați în folderul Digital Kids un fișier cu numele Viața cu Louie. Decupați acest fișier din folderul inițial în folderul Desene animate:
- Selectați fișierul
- Folosește combinația de taste
Ctrl+x:- apasă și ține apăsat
Ctrl - în timp ce ții apăsat
Ctrl, apasăx
- Intrați în folderul
Desene animate - Pentru lipire/paste, se folosește combinația de taste
Ctrl+v.- apăsați tasta
Ctrl - în timp ce o țineți apăsată, apăsați și tasta
v
- Acum fișierul ar trebui să apară doar în folderul Desene animate
În folderul Digital Kids, avem fișierul Ben 10. Dorim să ștergem acest fișier folosind tastatura:
- selectăm fișierul (click stânga pe acesta)
- apăsați tasta
DelVerificați apariția fișierului înRecycle Bin. - Fișierul a fost șters temporar, astfel că apare aici.
- În
Recycle Binavem opțiuneaRestore, care duce fișierul înapoi în locul din care l-am șters. - Apăsați
Restoreși verificați că fișierul se află, din nou, în folderul Digital Kids.
Pentru ștergerea permanentă a unui fișier, putem să:
- îl ștergem golind
Recycle Bin. - sau să folosim o combinație de taste, cu ajutorul tastaturii:
- selectăm fișierul (click stânga pe acesta) Ben10 din folderul Digital Kids
- apăsați tasta
Shift - în timp ce o mențineți apăsată, apăsați și tasta
Del - verificați
Recycle Bin. De data aceasta, fișierul nu va mai apărea înRecycle Binfiind șters permanent.
Ați folosit vreodată butonul PrtSc(PrintScreen) de pe tastatură? Acesta face o poză a ceea ce apare pe ecran în momentul apăsării tastei.
- apăsați tasta
PrtSc(în partea dreapta-sus a tastaturii) - intrați în aplicație
Paint - apăsați combinația de taste
Ctrl+v(amintiți-vă ce făcea această combinație de taste) - acum, a apărut în
Painto imagine cu ecranul vostru.
Un fișier poate conține:
- text (exemplu: un fișier text):
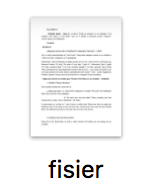
- o melodie/video:
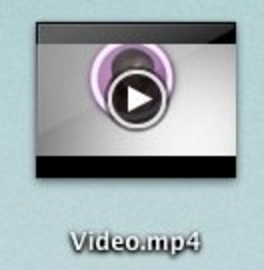
Iconita folder/director 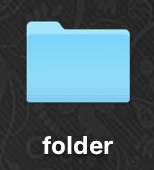
Fereastră Mac OS X 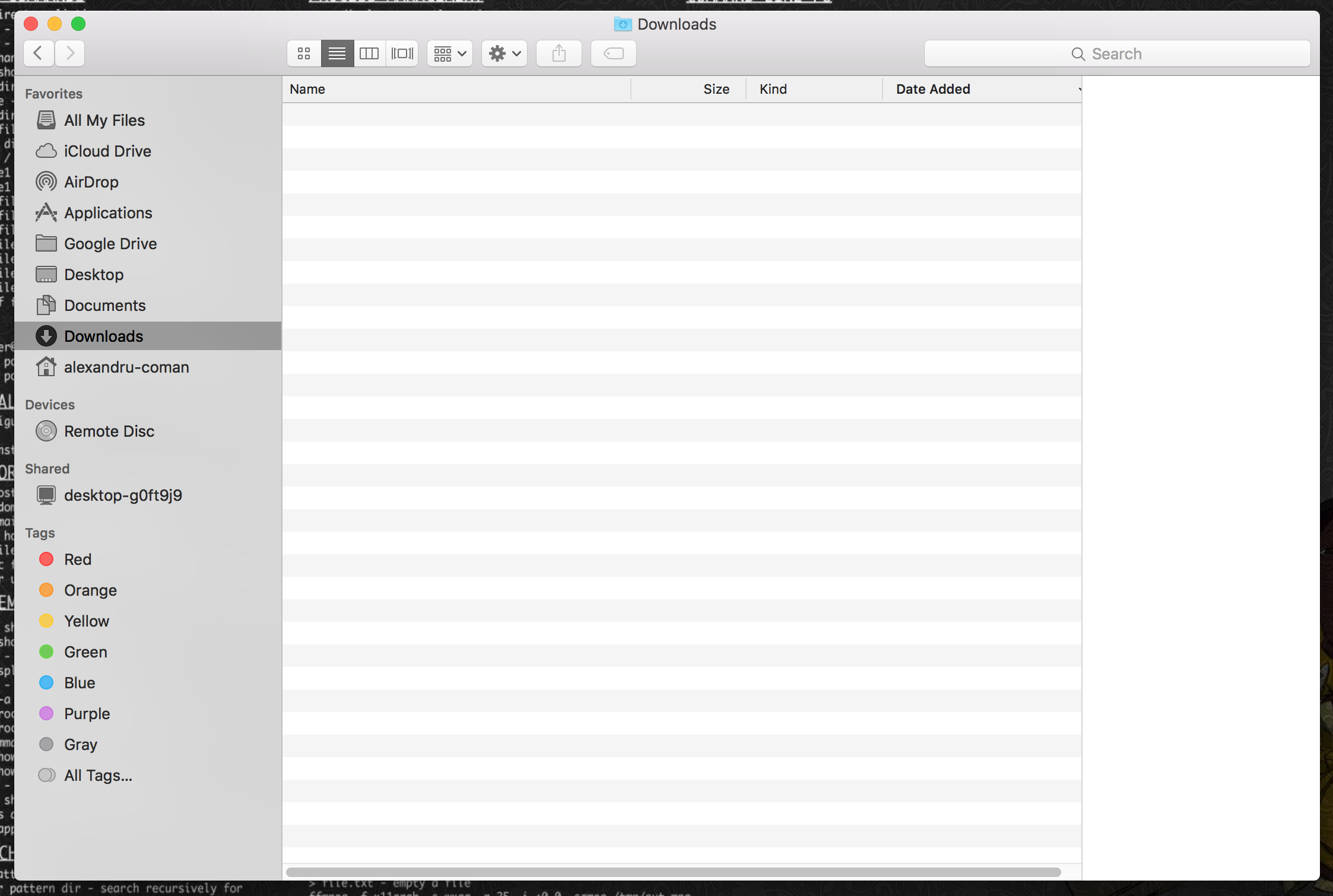
De exemplu, pentru fereastra din imaginea de mai sus, putem alege modul de afișare al iconițelor din fereastră apăsând cu doua degete pe touchpad.
Fișierele pot fi aranjate în mai multe moduri folosind meniul din stânga sus : 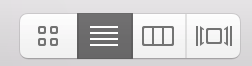
Desktop 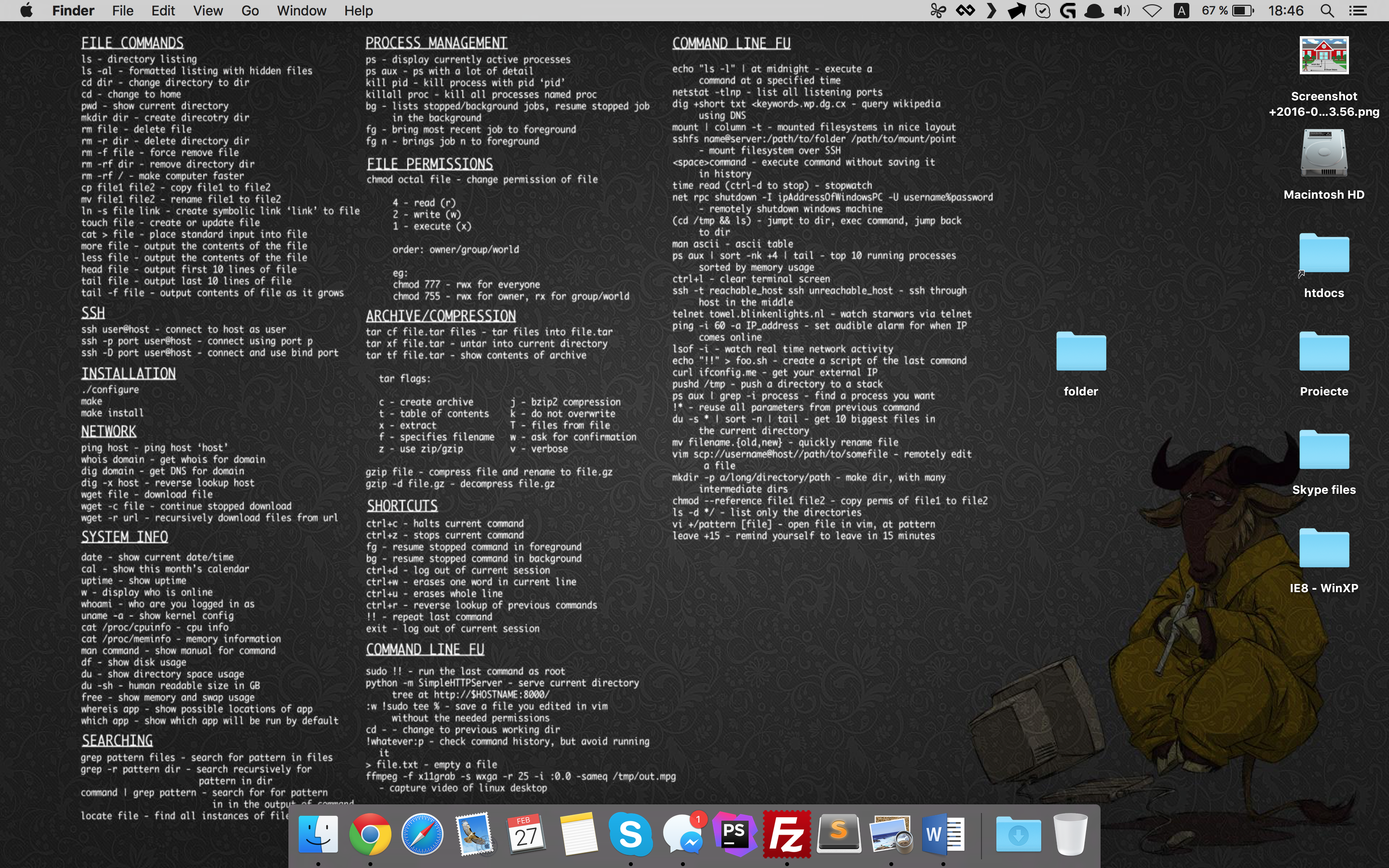
==== Lucrul cu foldere și fișiere ====
- Crearea unui folder se poate face în două moduri:
- Pe Desktop sau în interiorul unei ferestre, apăsăm cu două degete pe touchpad și vor apărea următoarele opțiuni:
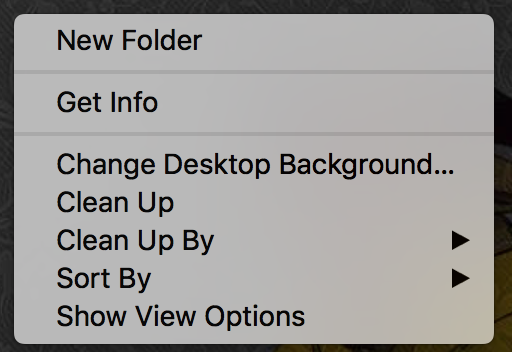
- Dintre acestea, alegem
New Folder. - Puneți numele folderului Digital Kids.
În continuare vrem să creăm cu ajutorul trainerului un fișier nou în directorul Digital Kids cu numele Calculator.
Pentru a șterge un fișier:
- apăsăm cu doua degete pe fișierul pe care vrem să-l ștergem
- selectăm
Move to trash - Exercițiu: Ștergeți fișierul tocmai creat.
Trash.
Intrați în Thrash și căutați fișierul șters mai devreme.
Creați un fișier în folderul Digital Kids cu numele Tom.
- Noi am vrea să schimbăm numele fișierului în Tom și Jerry. Pentru a realiza acest lucru, urmăm pașii:
- apăsăm cu doua degete pe fișierul creat
- alegem
Redenumire/Rename - introducem noul nume
În folderul Digital Kids, creați un nou folder cu numele Desene animate.
- Vrem să copiem fișierul Tom și Jerry în folderul Desene animate:
- apăsăm cu doua degete pe fișier
- alegem
Copy/Copiere - intrăm în folderul Desene animate
- apăsăm cu doua degete în interiorul acestuia
- alegem
Paste/Lipire
- Observăm că acum fișierul Tom și Jerry se află și în folderul Digital Kids, dar și în folderul Desene animate.
Pentru un fișier text, extensia poate fi: digitalkids.doc (ce se află după punct este extensia fișierului) sau digitalkids.txt.
Pentru o imagine, extensia poate fi: digitalkids.jpg, digitalkids.png.
Dacă, pe calculatorul vostru, nu se văd extensiile fișierelor, urmăriți pașii pentru a le activa:
- Apăsați pe aplicatia Finder după care selectați Preference si Advanced si selectați
Show all filename extensionsca in imagine :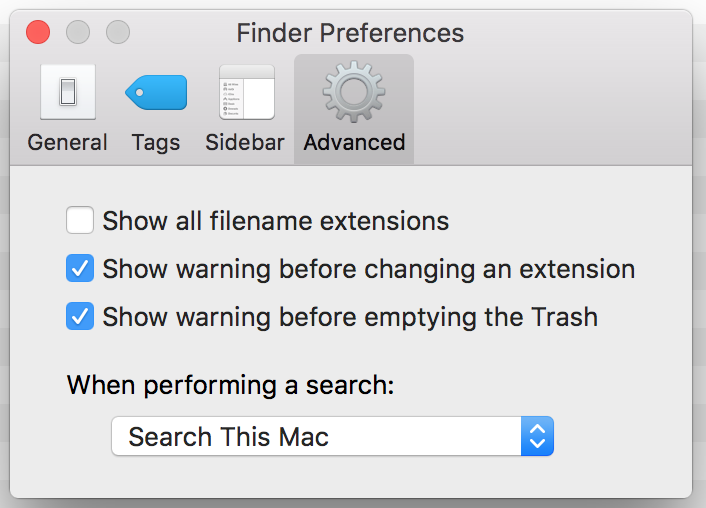
Dacă aveți un fișier/folder undeva în calculatorul vostru și vreți să-l căutați cât mai rapid:
- apăsați tastele cmd și space din partea stângă a ecranului

- introducem numele fișierului căutat
- introduceți numele Tom și Jerry
- fișierul a apărut sub bara de căutare
- dați
Clickpe fișier pentru a-l deschide
==== Tastatura ====
Deschideți fișierul Tom și Jerry. Știți să scrieți în acesta simbolurile @, %, ( sau )?
Pentru tipărirea simbolurilor din partea de sus a unei taste, folosim combinația de taste Shift + tasta dorită:
- apăsați tasta
Shift - în timp ce mențineți tasta
Shiftapăsată, apăsați și tasta pe care se află simbolul dorit
Încercați acum, în fișierul de la Tom și Jerry, să scrieți următoarele simboluri:
- :
- ?
- @
- %
- „
În folderul Digital Kids, creați fișierul cu numele Ben 10.
Vrem să copiem fișierul creat în folderul Desene animate, folosind tastatura:
- Selectați fișierul (click stânga pe acesta)
- Pentru copiere, se folosește combinația de taste
cmd+c.- apăsați tasta
cmd - în timp ce o țineți apăsată, apăsați și tasta
c
- Intrați în folderul
Desene animate - Pentru lipire/paste, se folosește combinația de taste
cmd+v.- apăsați tasta
cmd - în timp ce o țineți apăsată, apăsați și tasta
v
- Acum fișierul ar trebui să fie în ambele foldere
Exerciții
- În folderul Digital Kids, aranjați fișierele după tipul acestora.
- În folderul Digital Kids, creați directorul cu numele Lecția 1.
- Pentru fiecare lecție la Digital Kids, vom crea câte un folder cu numărul lecției, unde o să punem ce am lucrat la lecția respectivă
- În directorul Lecția 1, creați două fișiere: unul cu numele Pisica și unul cu numele Cățel.
- Ștergeți temporar fișierul Pisica. Verificați existența acestuia în Recycle Bin.
- Redenumiți fișierul Cățel în Vulpe.
- Copiați două poze din calculatorul vostru în folderul Lecția 1.
- Puteți căuta pozele în calculator folosind butonul Start.
- Metodele de copiere pe care trebuie să le folosiți în acest exercițiu:
- o poză folosind Copy/Paste (Copiere/Lipire) cu ajutorul tastaturii
- o poză cu ajutorul mouse-ului
- Ștergeți permanent o poză din folderul Lecția 1.
Bonus
Dimensiunea fişierelor
- Pentru a afla dimensiunea unui fișier sau folder, urmărim pașii:
- apăsăm
Click dreaptape fișier/folder - alegem
Properties/Proprietăți - în fereastra nou apărută, apare un câmp cu numele
Size/Dimensiune, care ne spune mărimea fișierului/folderului
- Încercați să aflați dimensiunea folderului
Digital Kids.
Shortcut-uri
- Pentru a crea un shortcut pentru un fișier sau un folder pe Desktop, facem așa:
- apăsăm
Click dreaptape fișierul/folderul dorit - alegem
Copy/Copiere - ne ducem pe Desktop
- apăsăm
Click dreapta - alegem
Paste shortcut
Diacritice
- În continuare este prezentat cum putem folosi diacriticele pe Windows 7, setând limba tastaturii:
- apăsăm butonul
Start - alegem
Control Panel/Panoul de control - în categoria
Clock, Language and Region, alegemChange keyboards or other input methods - în fereastra nou apărută, alegem
Change keyboards - apoi, apăsăm butonul
Add - în lista apărută, căutăm limba română (Romanian) și selectăm limba tastaturii: RO Programmers
- Deschideți un fișier text și folosiți următoarele combinații de taste pentru a scrie 2 propoziții despre voi în limba română, cu diacritice.
- pentru ă: tasta
Alt Gr+a - pentru â: tasta
Alt Gr+q - pentru ș: tasta
Alt Gr+s - pentru ț: tasta
Alt Gr+t - pentru î: tasta
Alt Gr+i
Configurare calculator în modul Sleep
- Vrem ca, atunci când închidem clapeta laptopului, acesta să nu se închidă, ci să intre în starea de suspendare:
- apăsăm butonul
Start - alegem
Control Panel/Panoul de control - alegem categoria
Hardware and Sound - din categoria
Power Options, alegemChange what the power buttons do - pentru secțiunea
When I close the lid, avem mai multe opțiuni:- do nothing (să nu se întâmple nimic)
- sleep (calculatorul rămâne deschis, toate programele sunt puse pe pauză și consumă mai puțină baterie)
- hibernate (salvează starea programelor, după aceea închide calculatorul; la deschidere, va continua de la starea salvată)
- shut down (să se închidă laptopul)
Exerciții distractive pentru acasă
- În directorul Lecția 1, creați două foldere cu numele Unu și Doi.
- În fiecare din folderele noi, creați câte un fișier cu numele Mașina, respectiv Motocicleta.
- În directorul Unu, creați directorul cu numele Modele de mașini.
- Ștergeți folderul Desene animate, care se află în folderul Digital Kids.
- Căutați fișierul Tom și Jerry utilizând butonul
Start. - Decupați (decupare folosind
Ctrl+x) fișierul Tom și Jerry în folderul Doi. - Redenumiți fișierul Tom și Jerry din folderul Doi în Tractor.
- În directorul Lecția 1, creați un fișier text numit Despre mine.txt.
- Deschideți fișierul. Utilizând diacritice, scrieți 5 rânduri despre voi.