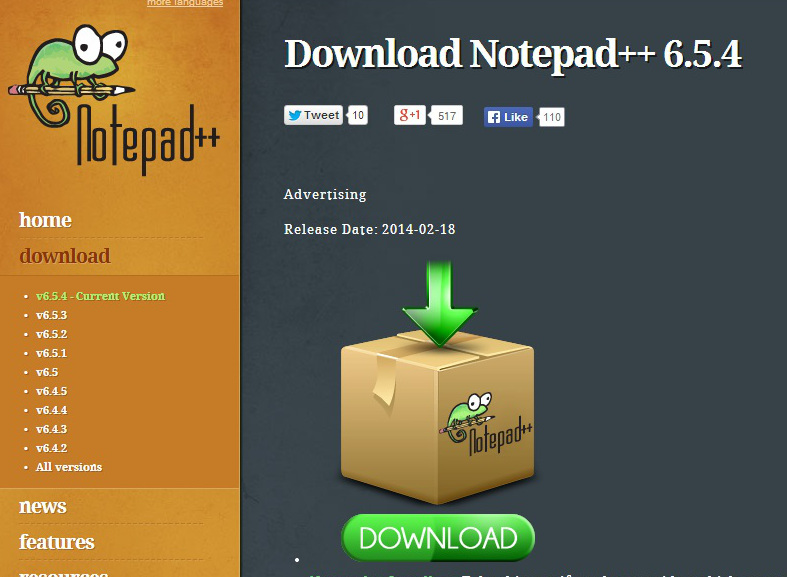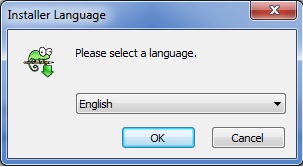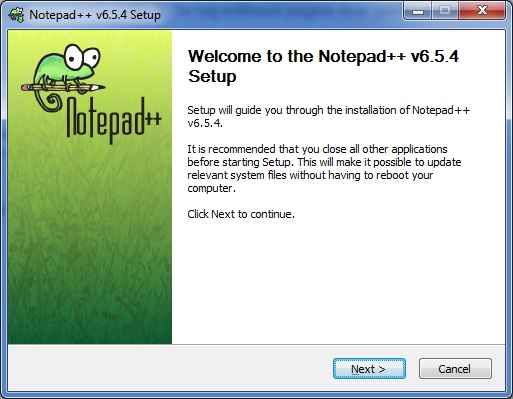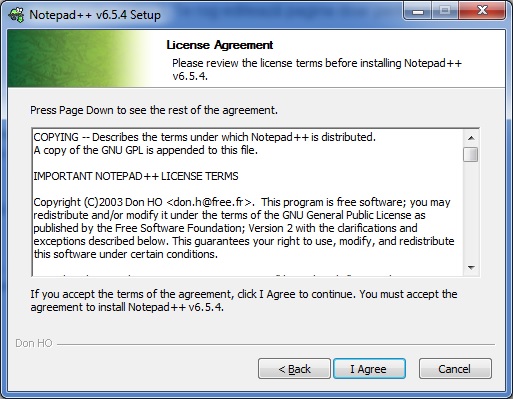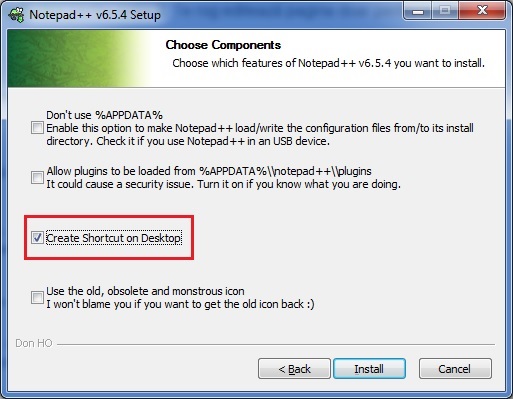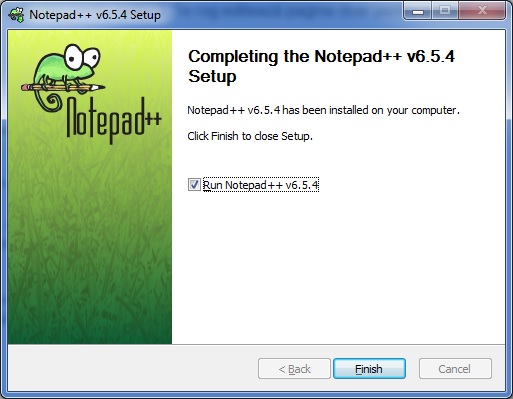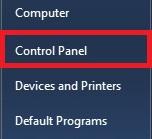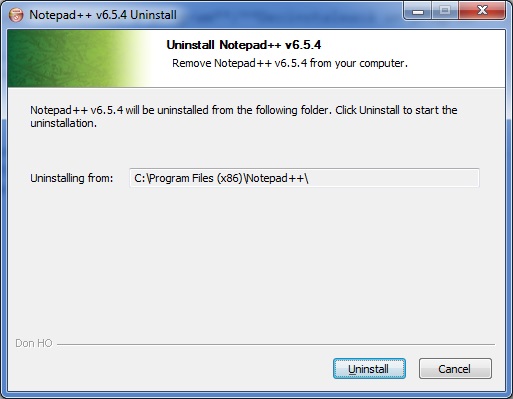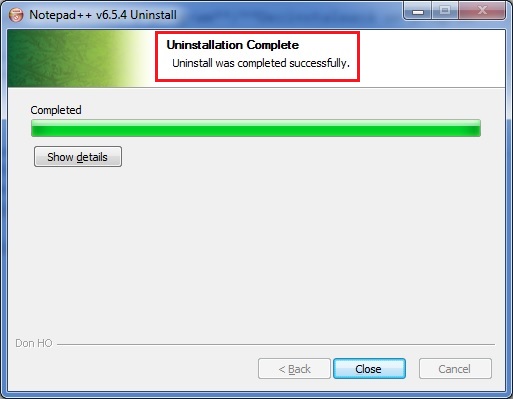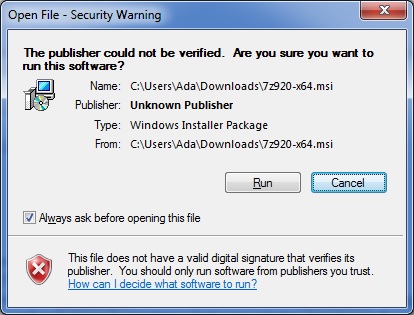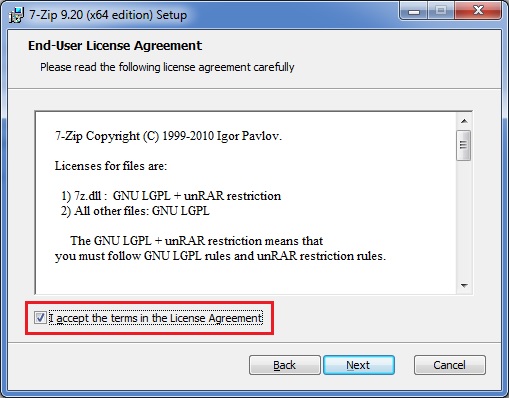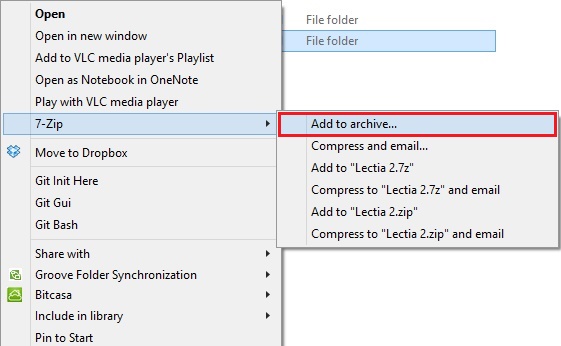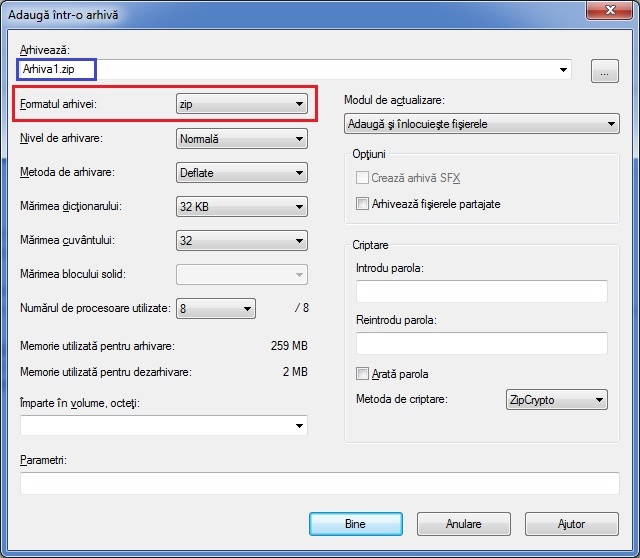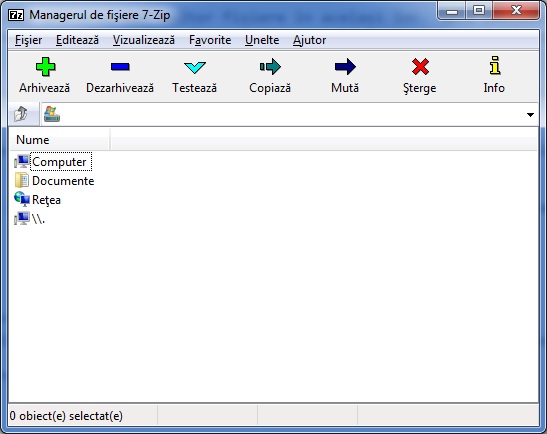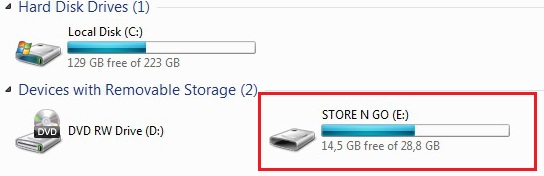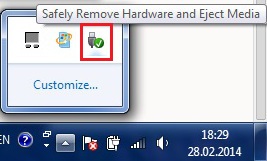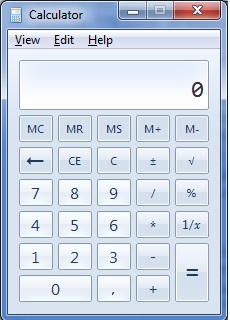Unelte utilizator
Sidebar
Cuprins
Lecția 2: Instalare/Dezinstalare aplicații. Arhivare/Dezarhivare. Stick USB
În această lecție vom învăța să gestionăm aplicațiile de pe propriul calculator și să arhivăm/dezarhivăm fișiere. În ultima parte a lecției ne vom folosi de un stick USB pentru a transfera fișiere de la unul la altul.
Exerciții recapitulative
1. În folderul Digital Kids (creat săptămâna trecută), faceți un nou folder cu numele Lecția 2.
numărul lecției, în care vom păstra ce vom lucra la lecția respectivă.
Tutorial instalarea și dezinstalarea aplicațiilor
* player de muzică
* editor de text
* editor de poze
* browser pentru navigarea pe Internet: Chrome, Mozzila Firefox, Internet Explorer
* fiecare joc
Instalarea unei aplicații
La începutul lecției, vom învăța să instalăm o aplicație. Aplicația pe care o vom instala se numește Notepad++.
Pașii pentru instalarea aplicației sunt:
- intrăm pe prima pagină afișată
- apăsăm butonul verde din imaginea de mai sus, pe care scrie
Download/Descărcare - observăm că s-a descărcat un fișier cu extensia .exe, care ne instalează aplicația <note tip> O extensie a unui fișier ne ajută să identificăm tipul fișierului și ce putem face cu acesta.
- .txt, .doc: fișier în care putem să scriem text
- .mp3: fișier audio
- .mp4, .avi: fișier video
- .zip, .rar: arhivă </note>
- deschidem fișierul descărcat
- în cazul în care va apărea o fereastră cu titlul
User Account Control, selectați Yes - apăsăm butonul Next/Următorul din noua fereastră apărută
- pentru următoarea fereastră, apăsăm tot butonul Next/Următorul
- bifați căsuța din interiorul dreptunghiului roșu <note tip> La finalul instalării, vom avea pe Desktop iconița aplicației. </note>
- apoi, apăsați Install/Instalează
Dezinstalarea unei aplicații
Acum vrem să învățăm să dezinstalăm o aplicație. Vom dezinstala aplicația pe care am instalat-o la exercițiul 1.
Voi cum ați încerca să dezinstalați acea aplicație?

Modul corect în care trebuie să dezinstalăm o aplicație este acesta (Windows 7):
- apăsăm butonul Start din colțul stânga-jos al ecranului
- ne va apărea o fereastră cu o listă cu toate programele instalate pe calculatorul nostru
- apăsați Uninstall/Change/Dezinstalează/Schimbă
- selectăm limba engleză sau limba română
Am dezinstalat cu succes aplicația Notepad++.
Exerciții instalare de aplicaţii
1. Vrem să instalăm aplicația 7zip, pe care o vom folosi în a doua parte a lecției.
- intrați pe site-ul 7-zip <note important> Înainte de realizarea următorului subpunct, chemați unul din traineri lângă voi. </note>
- descărcați aplicația 7-zip potrivită pentru calculatorul vostru (vă va ajuta trainerul pentru alegerea corectă)
- deschideți fișierul pe care l-ați descărcat
- apăsați butonul Next/Următorul
- apăsați butonul Next/Următorul
- în noua fereastră apărută, apăsați tot butonul Next/Următorul
- apoi, apăsați butonul Install/Instalează
- în cazul în care va apărea o fereastră cu titlul
User Account Control, selectați Yes pentru continuarea instalării - după ce s-a terminat instalarea, apăsați butonul Finish/Finalizare
Tutorial arhivare și dezarhivare fișiere
Dacă avem un număr mare de fișiere și trebuie să le transferăm pe alt calculator, arhivarea ne ajută să realizăm transportul acestora mult mai ușor.
Pentru a identifica o arhivă, ne uităm la extensia fișierului. Extensiile pe care le poate avea o arhivă sunt:
- zip
- rar
- tar
- și altele
Arhivarea unui folder
Vrem să arhivăm folderul Lecția 2 creat astăzi.
- intrăm în folderul Digital Kids de pe Desktop
- din meniul apărut, alegem 7-Zip
- alegem Add to archive…/Adaugă într-o arhivă… (dreptunghiul roșu din imagine)
- mai întâi, alegem extensia pentru arhivă. În dreptunghiul roșu din imagine, alegem zip.
- în chenarul albastru, scriem numele arhivei Arhiva1 <note important> Atenție, numele arhivei trebuie scris înainte de punct (.). Ce este după punct este extensia arhivei (zip) </note>
- apăsăm butonul Bine
Ne uităm în folderul Digital Kids pentru a vedea dacă arhiva a apărut. 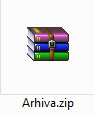
O altă modalitate de a arhiva folderul Lecția 2 este:
- intrăm pe aplicația 7-zip (butonul Start, căutăm 7-zip pentru a găsi aplicația)
- dăm Click pe folderul Lecția 2
- ultimii 3 pași sunt exact aceiași prezentați mai sus, cu singura diferență că vom numi noua arhivă Arhiva2
Ne uităm în folderul Digital Kids pentru a vedea că și a doua arhivă a apărut.
Dezarhivarea unui folder
Vrem să dezarhivăm arhiva creată la exercițiul 1.
- în folderul Digital Kids, faceți un nou folder cu numele Dezarhivare
- decupați arhiva din folderul Digital Kids în folderul Dezarhivare
- dăm Click dreapta pe iconița arhivei
- alegem Dezarhivează aici (dreptunghiul roșu din imagine)
- observăm apariția fișierelor din arhivă în folderul Dezarhivare
În imaginea de mai sus, în dreptunghiul albastru, observăm o altă opțiune pentru dezarhivare: Dezarhivează fișierele
- dăm Click dreapta pe iconița arhivei
- alegem 7-zip
- alegem Dezarhivează fișierele
- observăm că ne-a apărut o fereastră <note tip> Putem alege locul în care să fie puse fișierele dezarhivate, spre deosebire de cealaltă opțiune, care dezarhiva fișierele în directorul curent. </note>
- apăsăm pe butonul din dreptunghiul roșu din imagine pentru a alege folderul în care să fie dezarhivate fișierele <note tip> Alegem Desktop </note>
- apăsăm butonul Bine din aceeași fereastră
Căutăm fișierele din arhivă pe Desktop să vedem dacă am dezarhivat cu succes arhiva.
Exerciții arhivare şi dezarhivare
1. În folderul Lecția 2, creați trei fișiere cu numele: Fotbal, Tenis, Baschet. 2. Arhivați cele trei fișiere într-o arhivă cu numele Sport.
3. Grupați-vă în echipe de câte două persoane. Veți primi câte un stick USB pentru fiecare echipă. 4. Unul dintre cei doi copii dintr-o echipă copiază arhiva creată la exercițiul 2 pe stick.
- introduceți stick-ul în calculator
- copiați arhiva în folderul pentru stick <note important> Înainte de a scoate stick-ul din calculator, este bine să îl înlăturăm în mod sigur. Acest lucru ne asigură că în momentul în care îl scoatem nu se scrie nimic pe stick și prelungește durata de viață a stick-ului. </note>
- apăsăm Click dreapta pe acea iconiță
- alegem Eject
- după ce am făcut acest lucru, vedeți că ne apare faptul că acum este sigur să scoatem stick-ul din calculator
5. Apoi, primul copil îi dă stick-ul celui de al doilea copil. 6. Al doilea copil introduce stick-ul în calculator și șterge arhiva pusă de primul copil de pe stick. Apoi, pune arhiva făcută de el la exercițiul 2 pe stick.
Bonus
1. Folosirea calculatorului
- apăsați butonul Start
- căutați aplicația Calculator
- modul de folosire al calculatorului:
- scriem primul număr dorit dând click pe fiecare cifră
- alegem operația pe care vrem să o efectuăm
- scriem al doilea număr dorit dând click pe fiecare cifră <note> Câteva operații sunt:
- + - adunare
- - - scădere
- * - înmulțire
- / - împărțire </note>
2. Personalizare Desktop
Pentru personalizarea Desktop-ului urmăm pașii:
- pe Desktop, apăsăm Click dreapta
- alegem Personalize/Personalizare
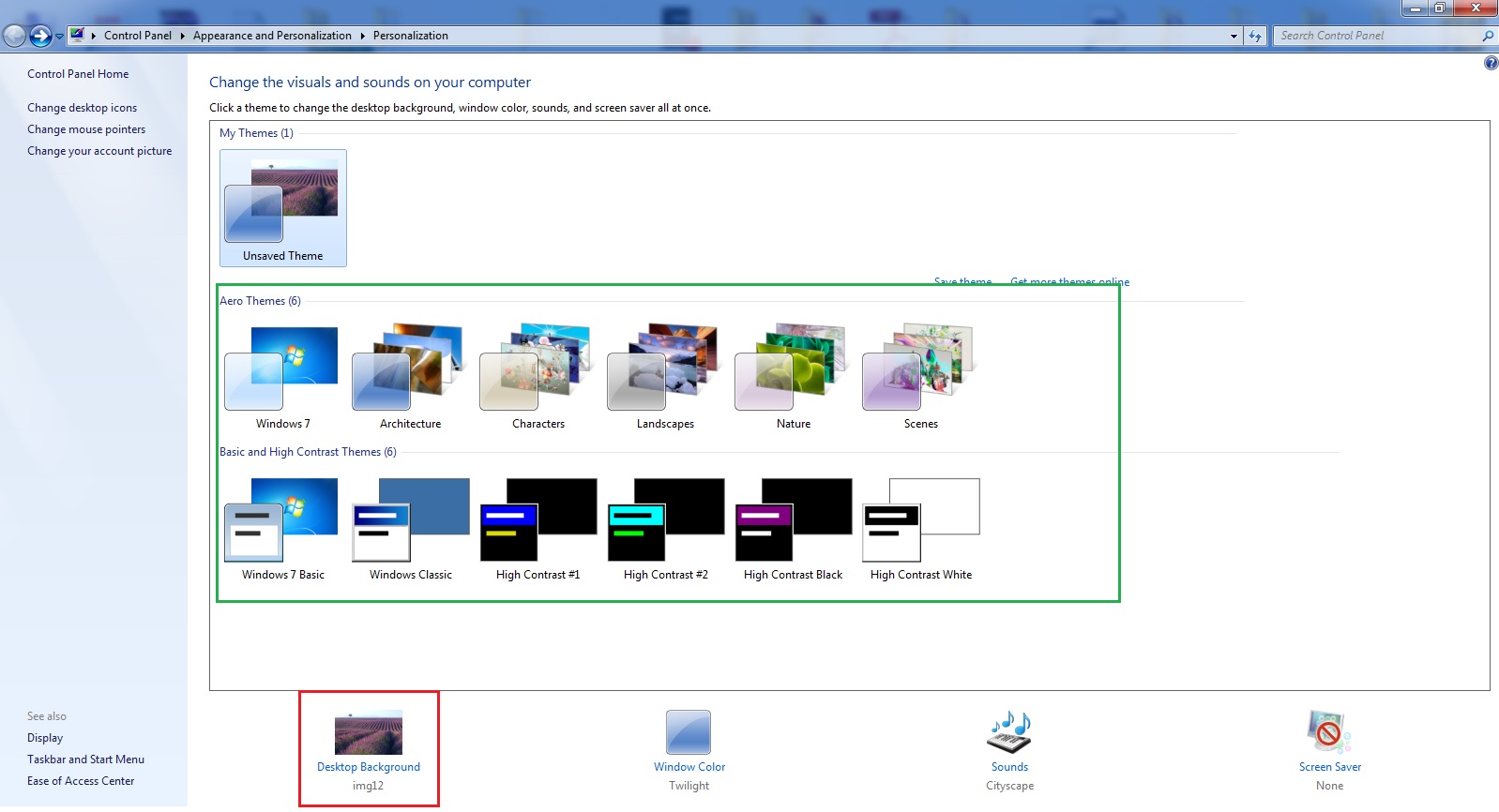 <note> Iconițele din dreptunghiul verde ne ajută să alegem tema pentru ferestre (diverse culori pentru bara de meniuri și diverse imagini de fundal pentru Desktop) </note> Încercați câteva opțiuni pentru a vedea diferențele. <note> Pentru alte imagini de fundal, apăsăm butonul Desktop Background din dreptunghiul roșu. </note>
<note> Iconițele din dreptunghiul verde ne ajută să alegem tema pentru ferestre (diverse culori pentru bara de meniuri și diverse imagini de fundal pentru Desktop) </note> Încercați câteva opțiuni pentru a vedea diferențele. <note> Pentru alte imagini de fundal, apăsăm butonul Desktop Background din dreptunghiul roșu. </note> 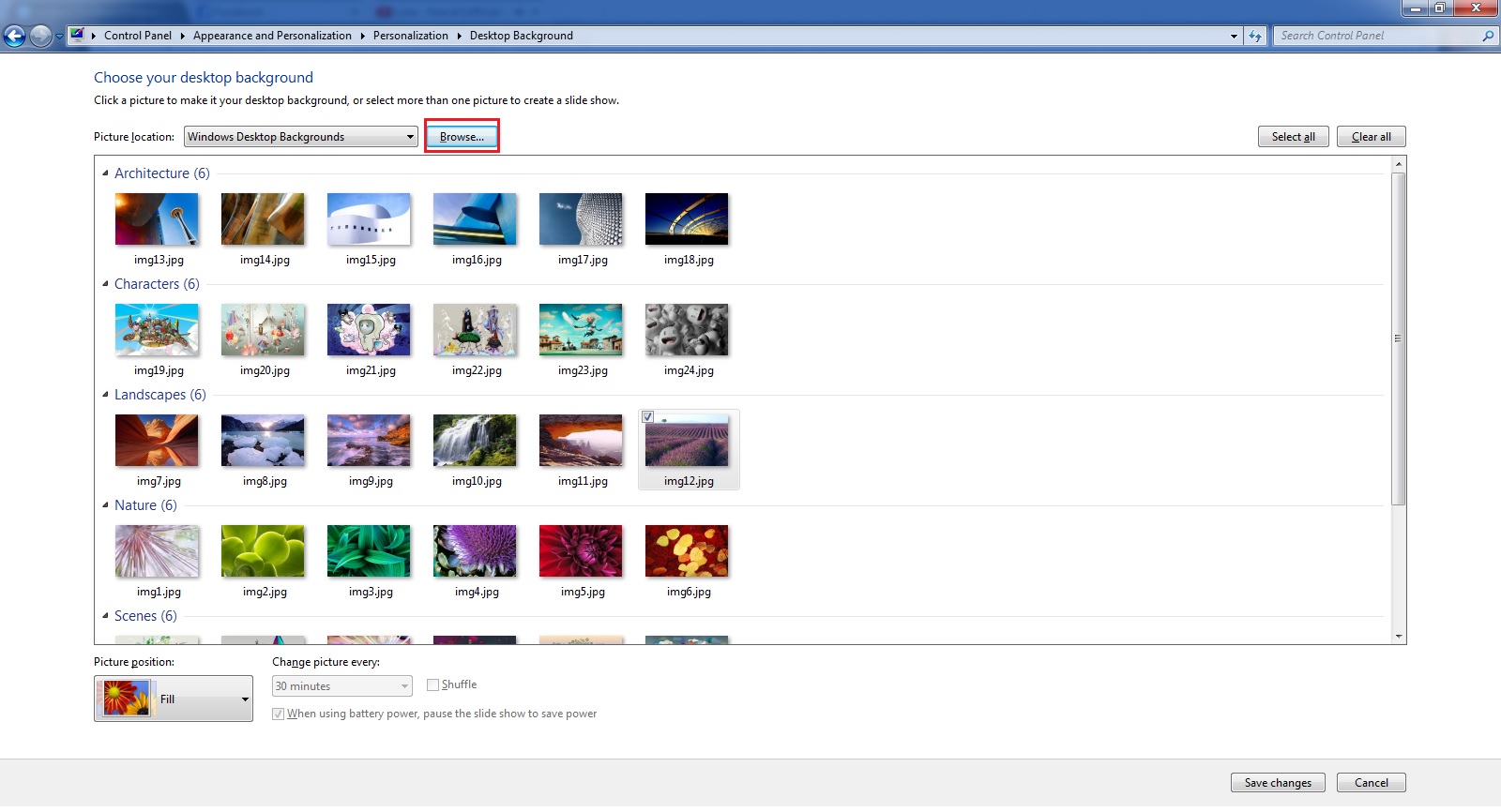
- putem alege imagini din fereastra nou apărută sau putem alege din pozele proprii pe care le avem în calculator
- apăsăm butonul Browse (dreptunghiul roșu) pentru a naviga până la poza pe care o vrem să o punem ca fundal
- apoi, după ce ați ales poza, apăsați Ok
- la final, apăsați Save changes pentru a salva modificările făcute
Exerciții distractive pentru acasă
1. În folderul Lecția 2, creați un folder cu numele Activități. 2. În folderul Activități, creați trei fișiere cu numele: Antrenament, Excursie, Vacanță. 3. În folderul Activități, copiați trei poze cu diferite peisaje. 4. Arhivați fișierele din folderul Activități într-o arhivă cu numele Agenda și cu extensia zip. 5. Observați că arhiva a apărut în folderul curent. Inspectați conținutul arhivei (deschideți arhiva dând dublu click pe ea). 6. Dezarhivați arhiva de la exercițiul 4 în folderul Lecția 2.