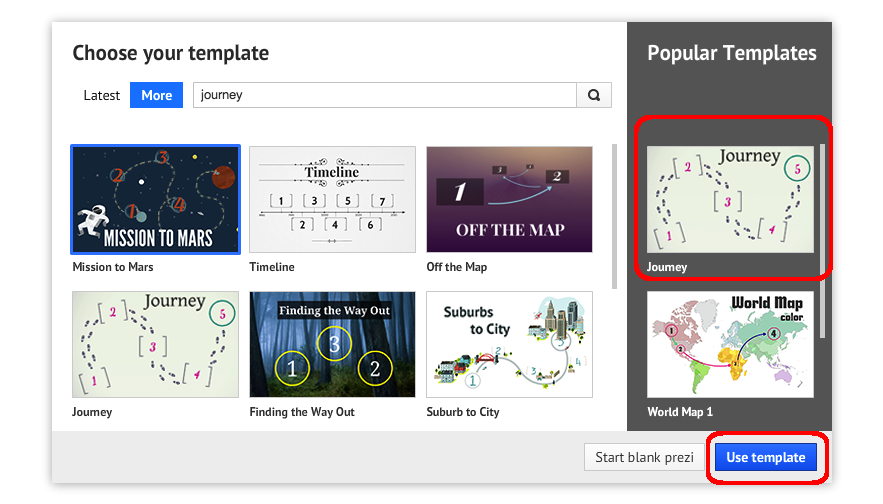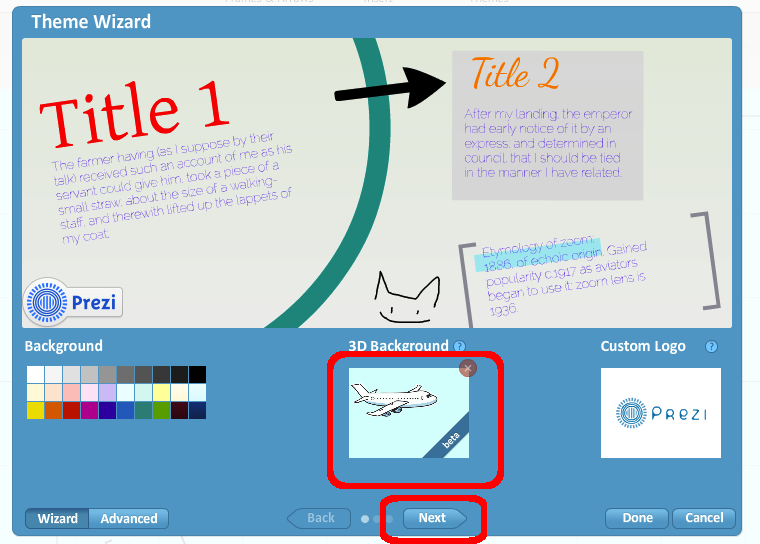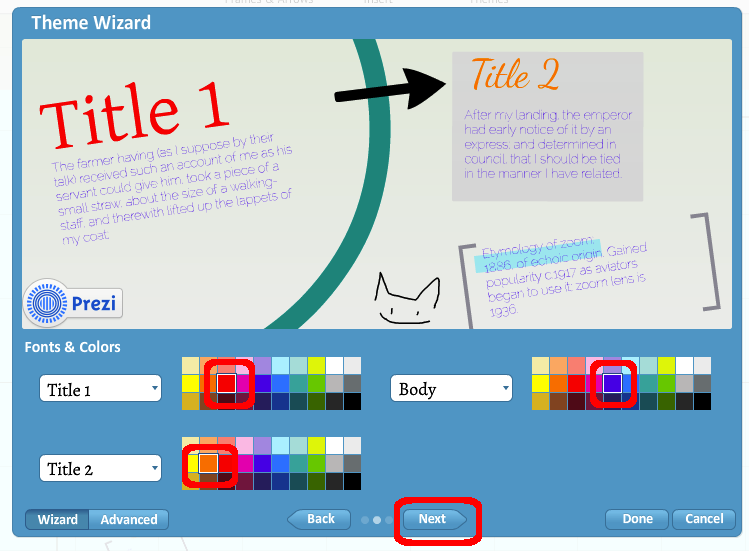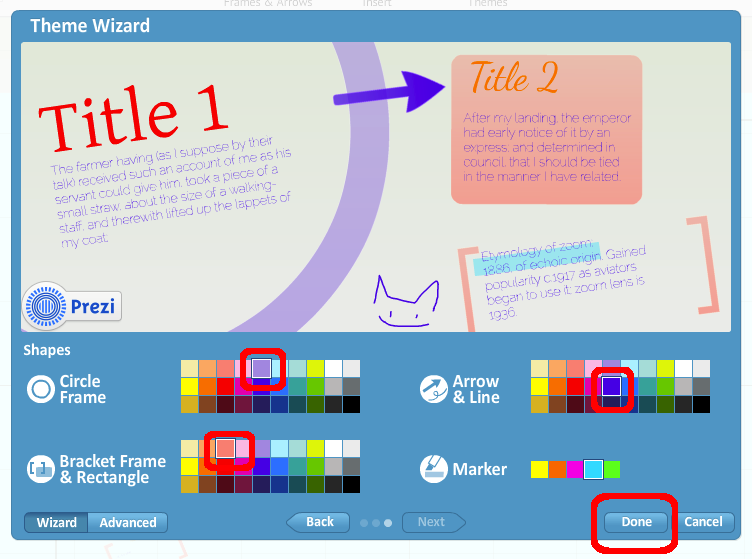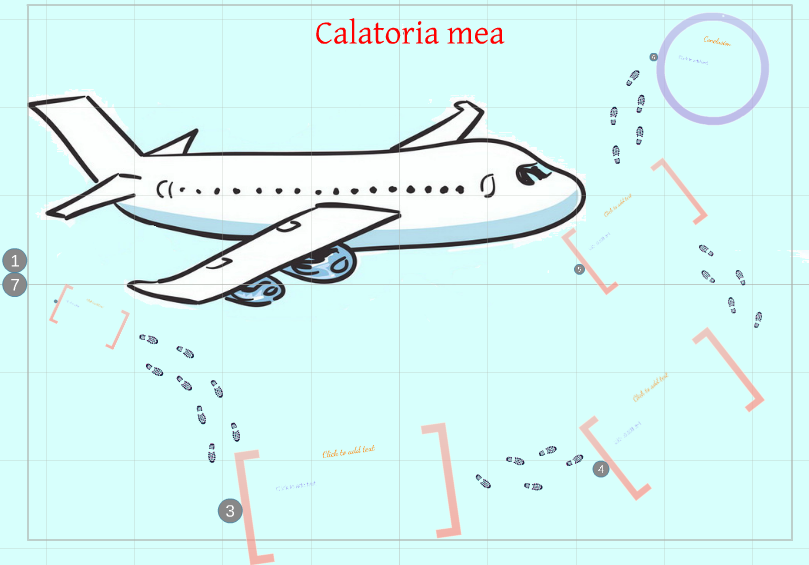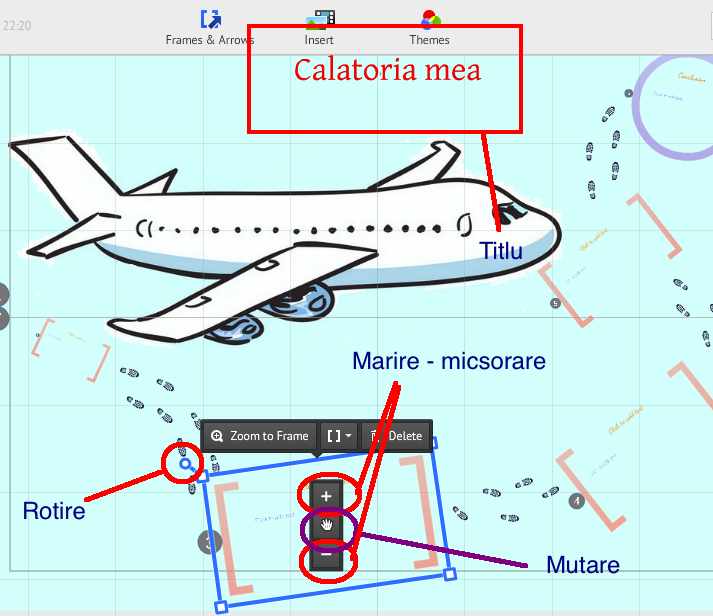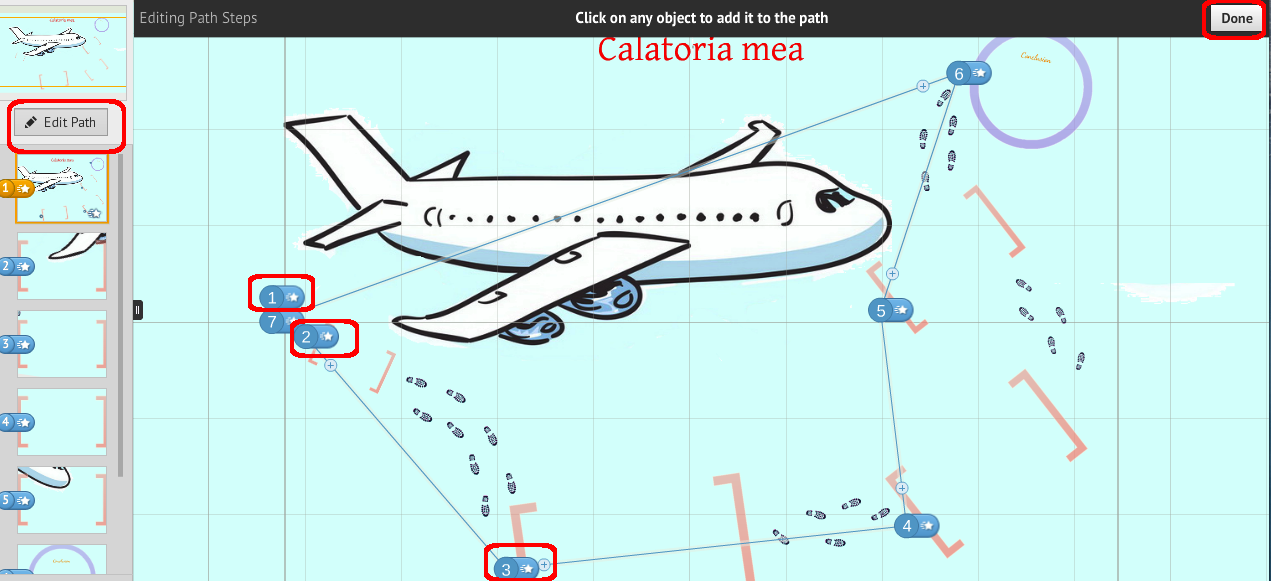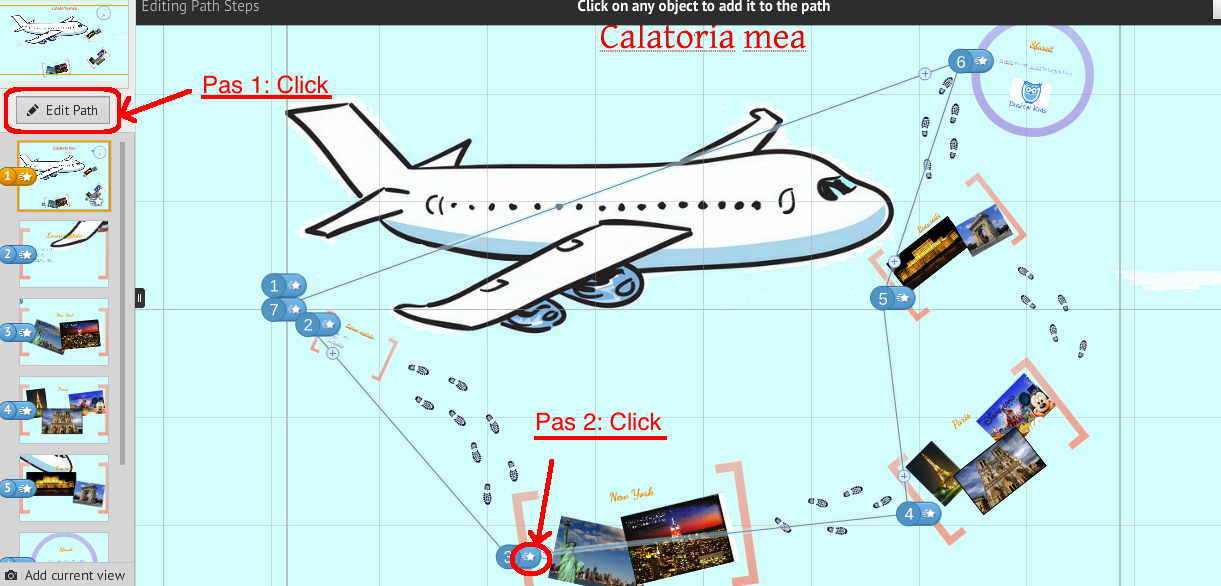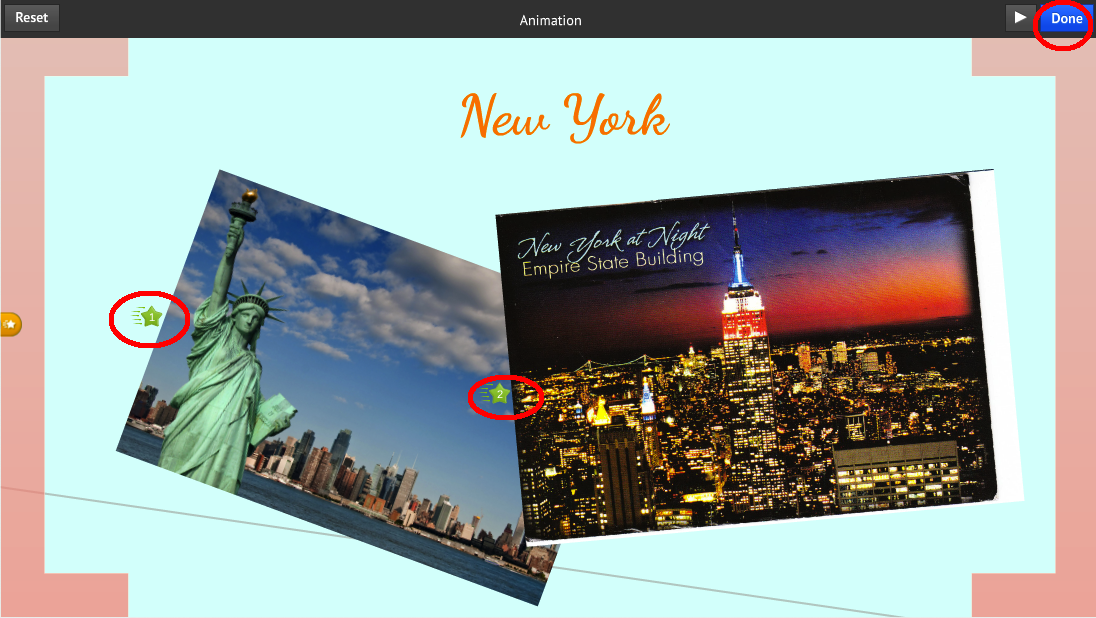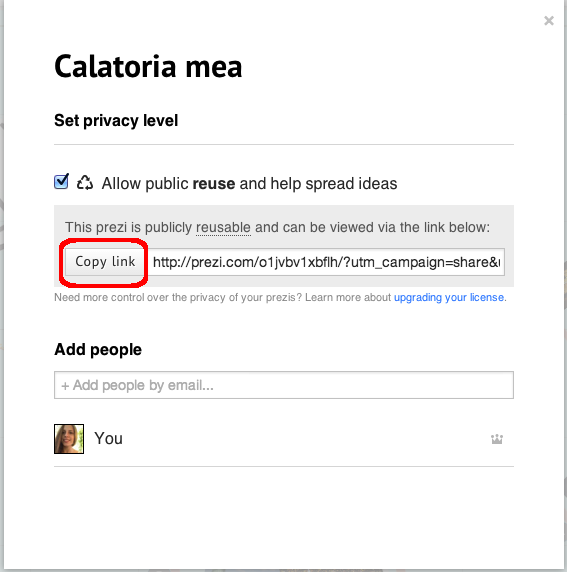Unelte utilizator
Sidebar
module:03-multimedia:lectia-02
Cuprins
Lecția 2: Prezi
Astăzi vom aprofunda mai bine Prezi. La finalul acestei lecții veți deveni experți în a crea prezentări grozave.
Chemați trainerul pentru a se uita pe exercițiile pe care voi le-ați făcut acasă. Faceți asta înainte de a rezolva exercițiile recapitulative.
Recapitulare
Data trecută am început să învățăm despre editarea de imagini și crearea de prezentări în Prezi.
- Logați-vă pe Muro cu contul de Digital Kids primit data trecută.
- Creați o imagine care să exprime începerea primăverii.
- Salvați poza cu numele [Numele vostru] Primăvară.
- Deschideți poza salvată la pasul 3 cu Paint.
- Redimensionați poza.
- Partajați poza pe comunitate pentru ca toată lumea să vadă cum vedeți voi venirea primăverii.
Tutorial Prezi și exerciții
Dacă vă mai aduceți aminte, din lecția 1, am învățat să creăm prezentări simple.
Dacă nu vă mai aduceți aminte, urmați linkul de mai sus.
1. Autentificare
- Intrați pe prezi.com
- Dați click pe Log In (butonul din dreapta sus)
- Introduceți username-ul și parola pe care le-ați primit data trecută
2. Prezentare nouă
- Dați click pe Create new Prezi
3. Alegere template
- Alegeți template-ul Journey
- Apăsați butonul Use template
4. Modificare background cu o imagine și schimbare culori
- Apăsați butonul Customize după Choose file…
- Adăugați ca background poza de aici: swarm.cs.pub.ro/~matei.oprea/l2.zip
- Apăsați butonul Advanced…, apoi butonul Wizard și modificați colorile scrisului ca în imaginea de mai jos
- Apăsați butonul Next și modificați colorile ramelor ca în imaginea de mai jos
- Apăsați butonul Done
5. Titlu și structură slide-uri
- Pentru a modifica traseul mutați, rotiți și redimensionați slide-urile și seturile de pași.
6. Ordine slide-uri
- Apăsați butonul Edit Path
- Puneți cifrele în ordine pe traseul creat ca în imagine
- Când terminați apăsați butonul Done din dreapta sus
7. Editare slide-uri
- Dați titlu slide-ului 2 Locuri vizitate, apoi creați o listă cu locațiile: New York, Paris, București
- Pe slide-urile 3, 4 și 5 puneți titlul orașelor și poze din orașul respectiv
- Gândiți-vă la un sfârșit frumos pentru călătoria voastră și puneți-l pe slide-ul 6
8. Animare poze
- Faceți astfel în cât pozele și textul să apară pe rând pe fiecare slide
- Mergeți pe primul slide și apăsați Edit Path
- Apăsați pe steluța din dreapta numărului slide-ului pe care vreți să faceți animația
- Dați click pe elemente (imagini sau text) în ordinea în care vreți să apară
- Apăsați Done când terminați
9. Adăugare muzică
- Adăugați pe fundal melodia din arhiva pe care ați descărcat-o la începutul cursului
- Insert → Add Background Music
10. Comunitate DigitalKids
- Intrați cu contul de Google Plus pe comunitatea Digital Kids http://plus.digitalkids.ro
- Adăugați la prieteni cel puțin doi colegi de la Digital Kids
11. Share Prezi
- Mergeți la prezentarea făcută în Prezi
- Apăsați butonul Share (dreapta sus) → Share Prezi …
- Copiați link-ul prezentării
- Trimiteți mesaj privat la cei doi prieteni de pe comunitate cu link-ul către prezentarea voastră
Bonus
- Creați o prezentare despre Lună.
- Vă puteți inspira de aici.
Amplasați slide-urile la adâncimi diferite (în spațiu) ca în exemplu.
Exerciții distractive pentru acasă
- Creați o prezentare cu tema Harry Potter
- Aici aveți un exemplu, dar vrem să fiți cât mai originali http://prezi.com/feiim20-zev-/welcome-to-hogwarts/?utm_campaign=share&utm_medium=copy
module/03-multimedia/lectia-02.txt · Ultima modificare: 2016/02/27 21:26 de către andreea
Exceptând locurile unde este altfel specificat, conținutul acestui wiki este licențiat sub următoarea licență: CC Attribution 3.0 Unported