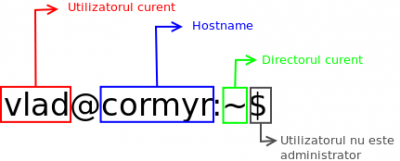Unelte utilizator
Sidebar
Cuprins
Lecția 1: Linux - Introducere
Prezentare generală
Linux este o familie de sisteme de operare de tip Unix care folosesc Nucleul Linux (în engleză kernel). Linux poate fi instalat pe o varietate largă de hardware, începând cu telefoane mobile, tablete, console video, continuând cu calculatoare personale până la supercomputere.
De ce Linux?
Sistemele Linux oferă o mulțime de avantaje dezvoltatorilor de produse, care micșorează timpul de dezvoltare, lucru care este din ce în ce mai important în zilele noastre.
- versatilitate: Sistemele Linux nu trebuie să fie single-purpose, se pot adăuga multiple funcționalități cu ușurință (chiar și în etapa de post-producție)
- codebase mare: Sistemele Linux abundă de aplicații user-space, drivere pentru o mulțime de dispozitive, suport pentru multe protocoale/sisteme de fișiere/etc.
- securitate: Sistemele care folosesc servicii comune în Linux beneficiază de același nivel de securitate ca pe un sistem desktop sau server
De ce Linux pentru DigitalKids?
Pentru că sunteți suficient de avansați pentru a trece la un alt nivel, pentru că adevărații dezvoltatori folosesc Linux și pentru că este cool. ![]()
Ce vom folosi noi?
În lecțiile ce urmează, vom folosi ca sistem de operare Linux Mint (http://www.linuxmint.com/).
Linia de comandă
În Linux, linia de comandă poartă numele de shell, terminal sau consolă. (mai multe despre aceasta în cadrul cursului) Majoritatea acțiunilor pe care vrem să le realizăm în Linux, le realizăm folosind comenzi în terminal, de exemplu: crearea unui director, mutarea unui fișier în alt director, redenumirea unui fișier, etc.
Prompt
Prompt-ul unui terminal are rolul de a identifica utilizatorul, mașina curentă, și directorul în care ne aflăm.
Comenzi de bază
- cd: comandă folosită în terminal pentru a naviga în alt director;
- pwd: comandă folosită pentru a afișa calea directorului curent;
- ls: comandă folosită pentru a lista conținutul directorului curent sau al directorului care urmează după comandă;
- touch: comandă folosită pentru a crea un fișier;
- rm: comandă folosită pentru a șterge un fișier;
- mkdir: comandă folosită pentru a crea un director;
- rmdir: comandă folosită pentru a șterge un director gol;
- cp: comandă folosită pentru a face o copie a unui fișier;
- mv: comandă folosită pentru a muta un fișier în alt director;
Vim
Vim este un editor de text folosit de mulți dezvoltatori. El este folosit pentru a deschide fișiere în linia de comandă care apoi pot fi editate.
Mod de utilizare: în terminal se dă comanda vim nume_fișier, după care fișierul va fi deschis în terminal. Pentru a putea să-l edităm apăsăm pe tasta i, pentru a salva modificările apăsăm pe tasta esc după care combinația de taste :w. Pentru a ieși se apasă :q sau se poate folosi combinația de taste :wq care salvează, după care închide fișierul. Există mai multe moduri în care se poate afla un fișier deschis cu vim. Vim este o versiune moștenită din Vi.
Task-uri
- Testați comenzile din lecție (le vom testa împreună pentru a le și explica)
- Creați un folder numit “Digital Kids” și în el două fișiere numite “Magenta” și “Elephants”.
- Adăugați un text la alegere în fișierul “Magenta”. Folosiți o comandă care să vă arate detalii despre fișiere. Care este dimensiunea fișierului “Magenta”?
- Scrieți câteva fraze în fișierul “Elephants”. Afișați conținutul în terminal.
- În folderul “Digital Kids” creați două foldere numite “Android” și “IOS”.
- Copiați fișierul “Digital Kids” în “Android” și mutați fișierul “Elephants” în “IOS”.
- Clonați folder-ul Magenta sub altă denumire.
- Creați alte două fișiere în “Digital Kids”, adăugați conținut pe mai multe linii în cele două fișiere si afișați diferența între ele.
- Redenumiți unul dintre fișierele din Digital Kids.
- Ștergeți fișierele din “IOS”, apoi ștergeți folder-ul.
- Ștergeți direct folderul “Android”.
- Instalați aplicația oneko cu funcția “sudo apt-get install oneko” . Testați folosind parametri precum -dog, -tora, -fg red, -bg red
- Folosiți comanda “which oneko”? Ce vă afișează?
- Testați comanda cu o aplicație pe care nu o aveți instalată, spre exemplu “which sl” .
- Instalați aplicatia “sl” . De ce folosim “sudo”?
- Ce face comanda “clear”?
- Ce face comanda “uname”?
- Ce face comanda “history”? Scrieți ce afișează comanda într-un fișier.
- Testați comanda “cal”? Ce face? Afișați o lună din anul 1924.
- Testați comanda “date”.
- Afișați toate fișierele/folderele din folder-ul curent. Există fișiere ascunse? Creați fișierul cu denumirea “.pisica_oneko”. Folosiți din nou comanda de afișare.
Test Linux Mint
- Creați 3 fișiere numite Superman, Batman, Catwoman. Ce comandă ați folosit? Spuneți ce altă comandă mai știți pentru crearea unui fișier.
- Deschideți fișierele și scrieți câte o frază în fiecare.
- Afișați în terminal, folosind comanda potrivită, conținutul fiecărui fișier.
- Creați folderul “Super Eroi” și mutați fișierele în acesta. Aveți grijă să creați un singur folder.
- Clonați folderul “Super Eroi” sub altă denumire aleasă de voi.
- Stergeți folderul “Super Eroi”.
- Afișați conținutul folderului în care vă aflați.
- Cu ce comandă instalați o aplicație din terminal?
- Cum dezinstalați o aplicație din terminal? (Puteți să căutați pe internet)
- Spuneți 3 lucruri care vă plac la Linux :)